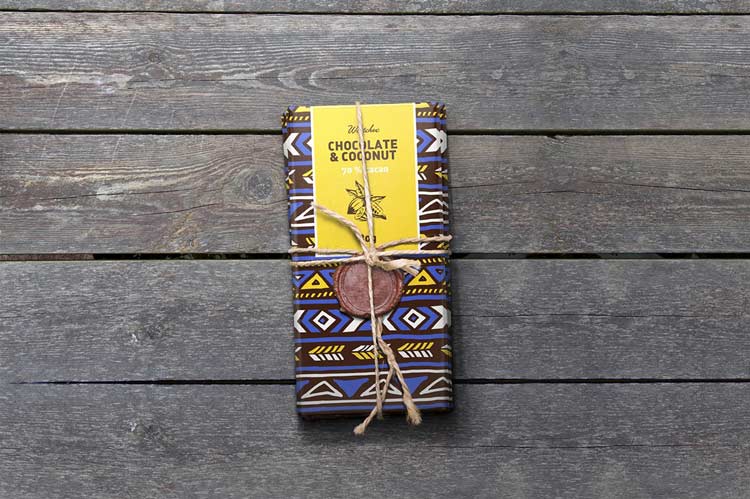
上章我们认识了画稿制作的线型和制稿软件,今天我们来看一下如何制作画稿,首先我们随便在网络上搜索一个外箱的包装设计稿,以此为例。

1.在 AI 中打开这个文件,然后新建一个 AI 文档,这里可以自己给文件命名,我习惯于先将画稿做完,保存的时候再命名。
在原稿中,我们可以看到这个纸箱的长和宽为 28cm/25cm,高度没有,我们姑且设置为 20cm,那么我们需要做一个稍微大于(28x2+25x2cm,25+25cm)的画板文件。
2.在新建对话框中输入我们所需要的宽度和高度,这里先别管我的数字是不是错了,后面有个相关功能需要介绍。
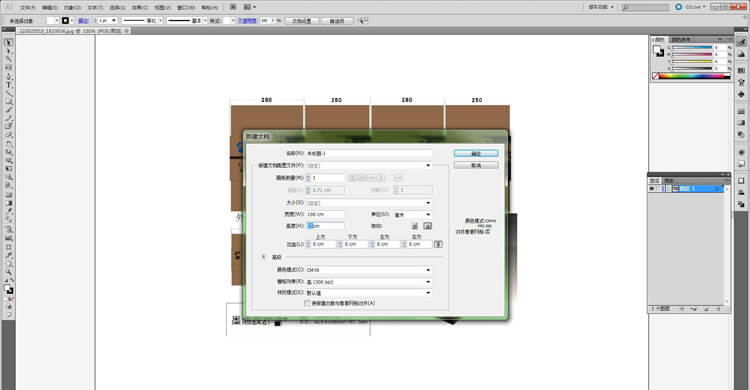
3.新建好文件,我们需要先将模切形状做出来。用矩形工具建立几个方框,分别是 28x20,25x20,25x12.25,28x12.25
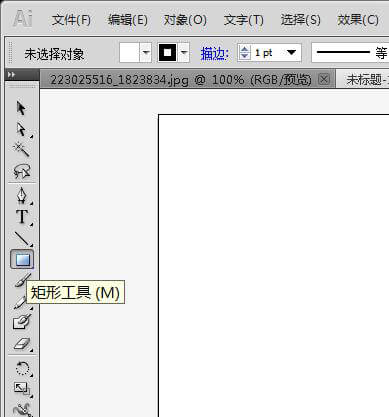
利用矩形工具随便拉个框,然后选择画好的矩形形状,在工具栏中设定数值,如下图,内部填色选择没有,描边为红色,宽度为 28,高度为 20
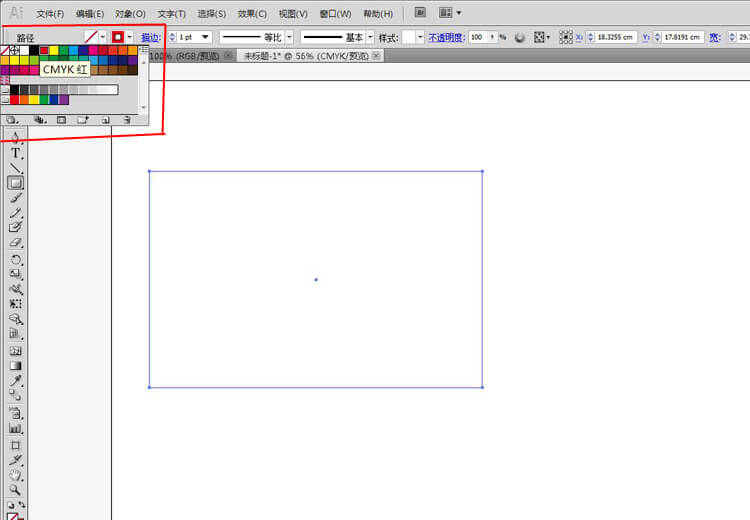


4.如此建好矩形框后,我们发现将正唛和侧唛首位连接后,发现画板做小了,这时候可以有两种方式进行画板的调整,
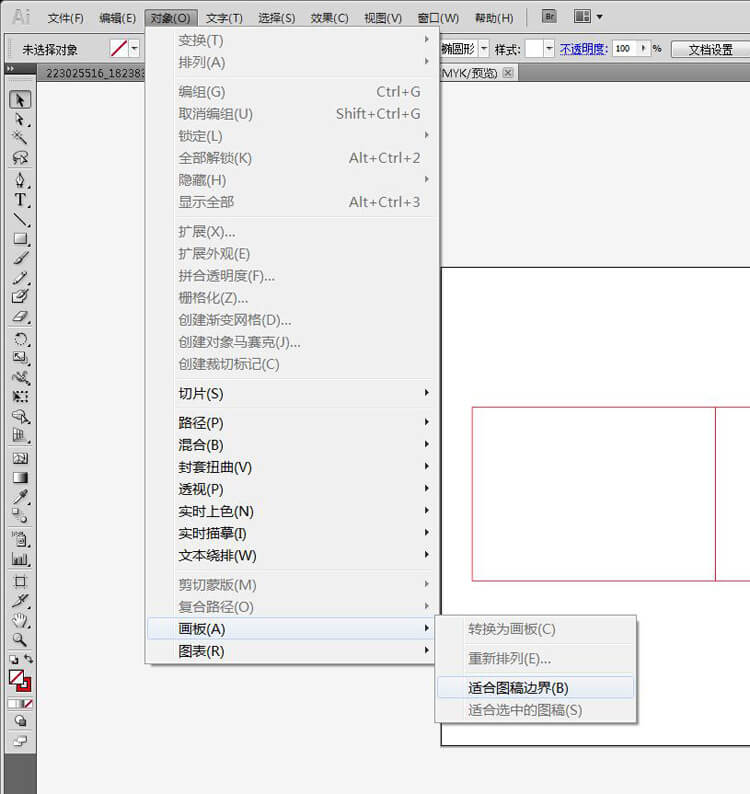
方法一:利用对象/画板/适合图稿边界进行调整。
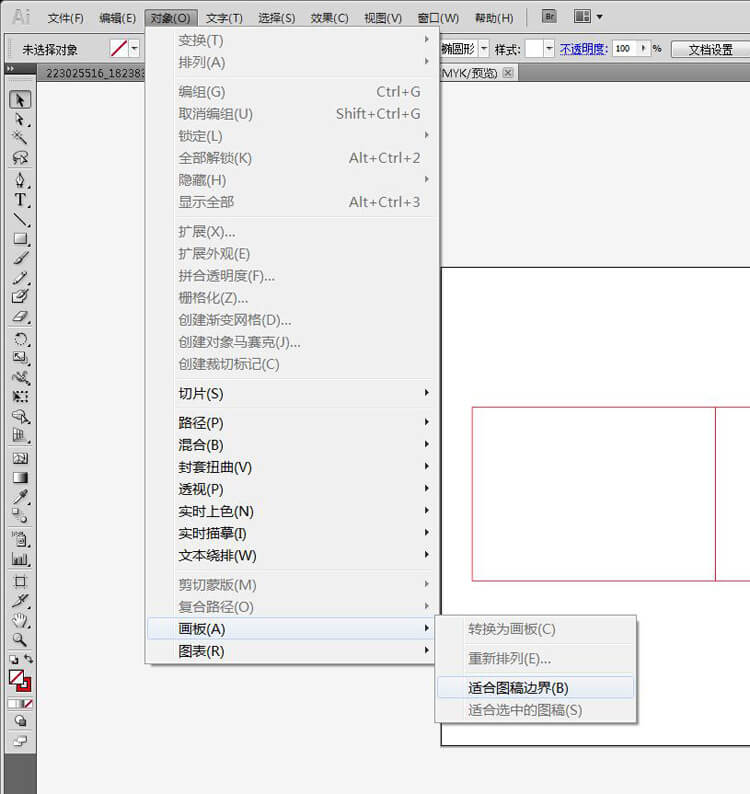
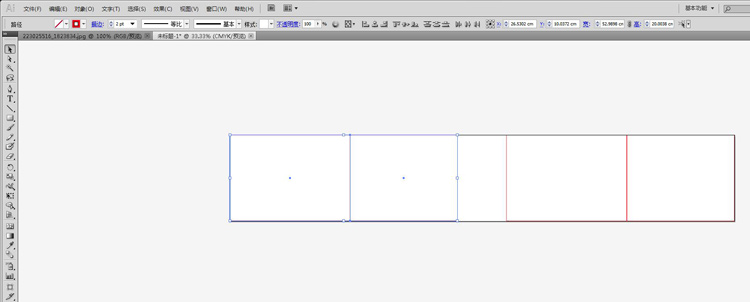
如果发现画稿还不如意,可以将画稿拖出画板,留下足够的空间后再做一次“适合画稿边界”
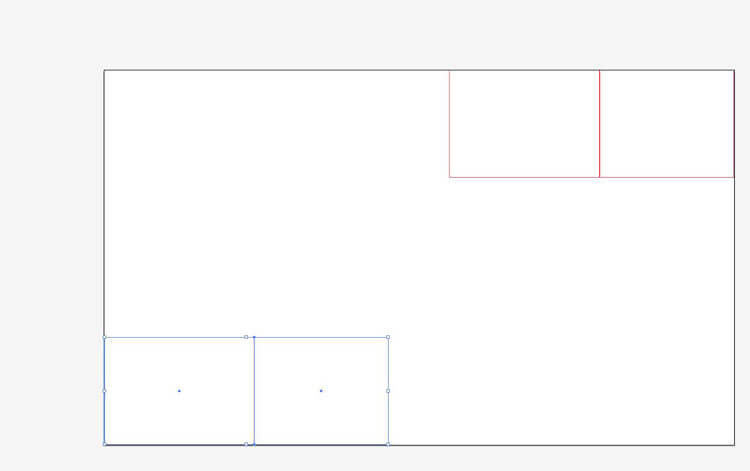
方法二:利用画板工具,看左侧工具栏,选择画板工具
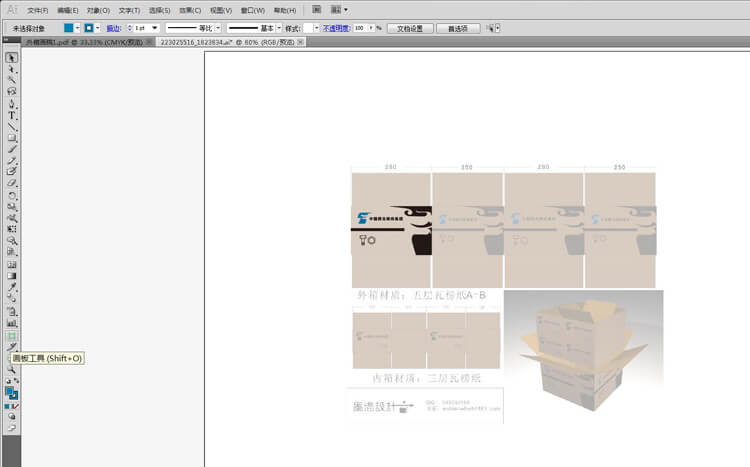
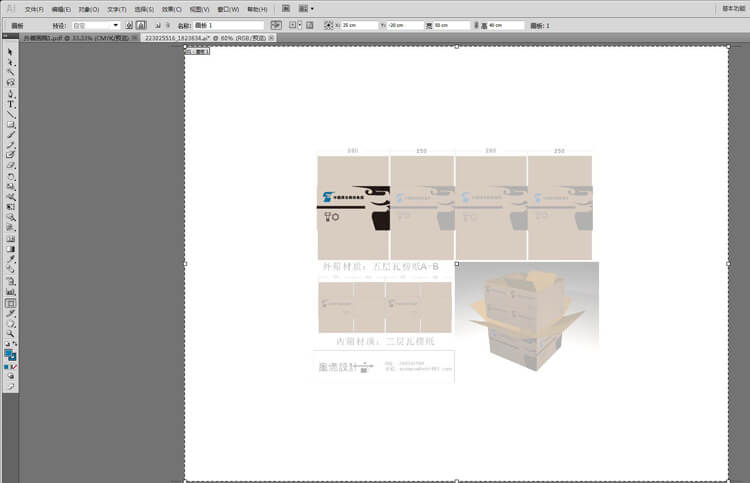
在上图的画板编辑界面中,可以将鼠标停留在四周的描点处直接拖动边框来改变大小,如下图。

也可以通过直接输入数值调整画板大小。
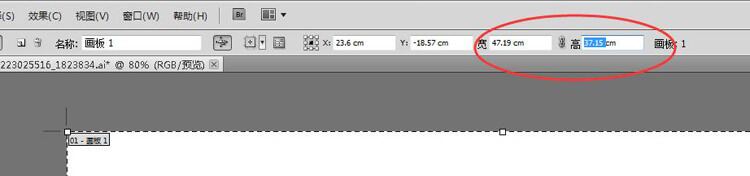
5.画板调整完毕后,我们将窗口的标尺显示出来,选择菜单栏 窗口/标尺/显示标尺
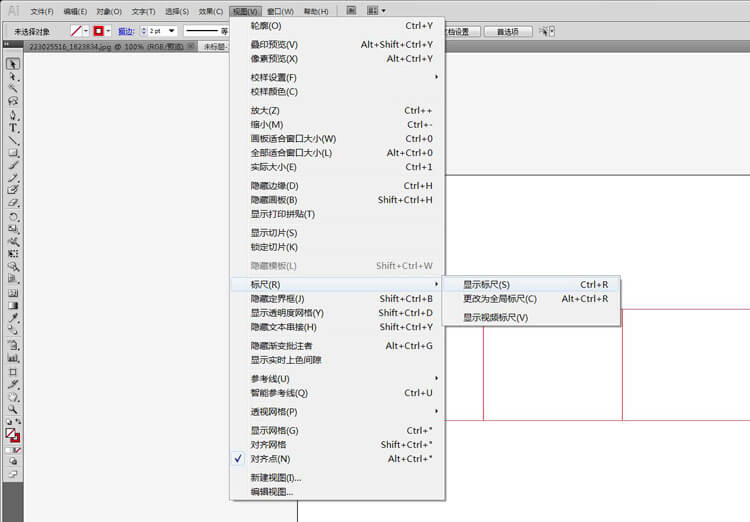
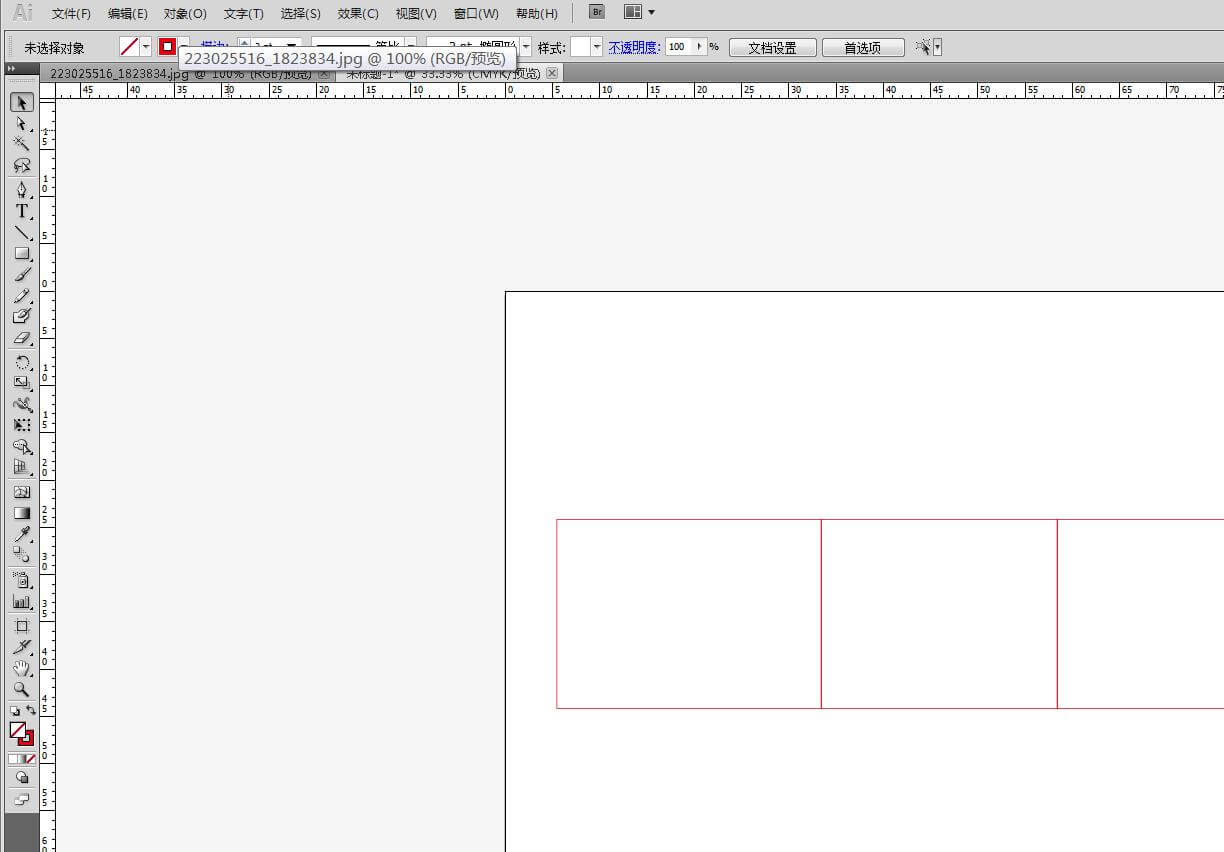
我们的编辑区域便显示出标尺。
6.对齐画稿,来确定画稿尺寸是否合适。也有两种方法,
方法一:窗口/显示网格
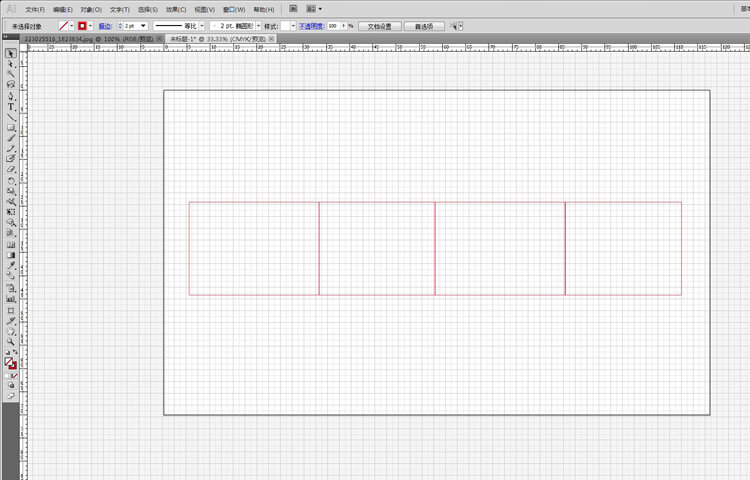
在网格界面编辑画稿,如果发现标尺的零点线不在画板顶端,可以利用 窗口/智能参考线实现标尺的零刻度对齐。
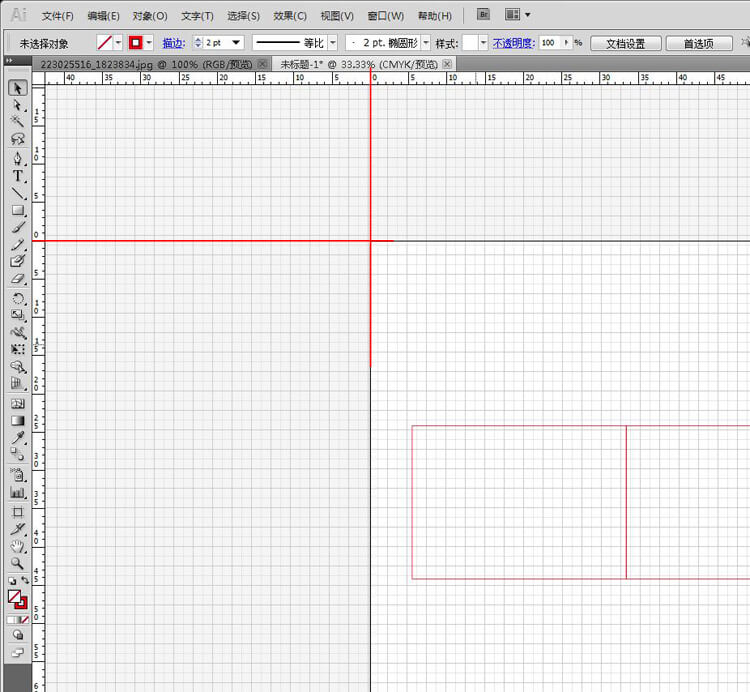
方法二:显示参考线
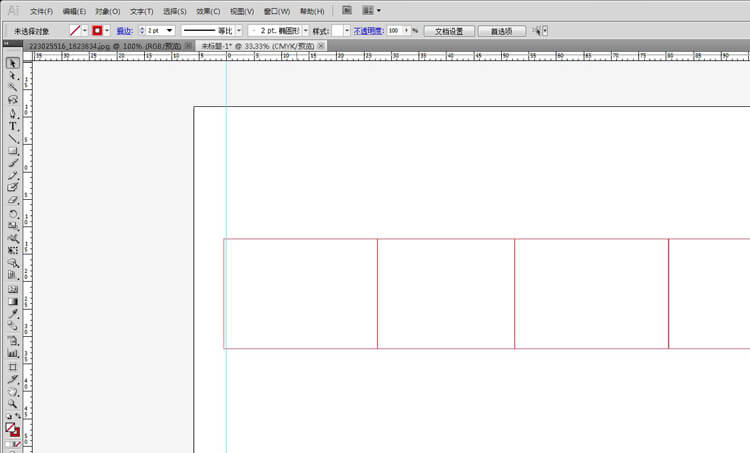
个人并不喜欢网格,所以偏好采用参考线的方式进行对齐。即第二种方法,
将光标放到标尺上方,按住左键不放,拖动参考线到需要的位置。
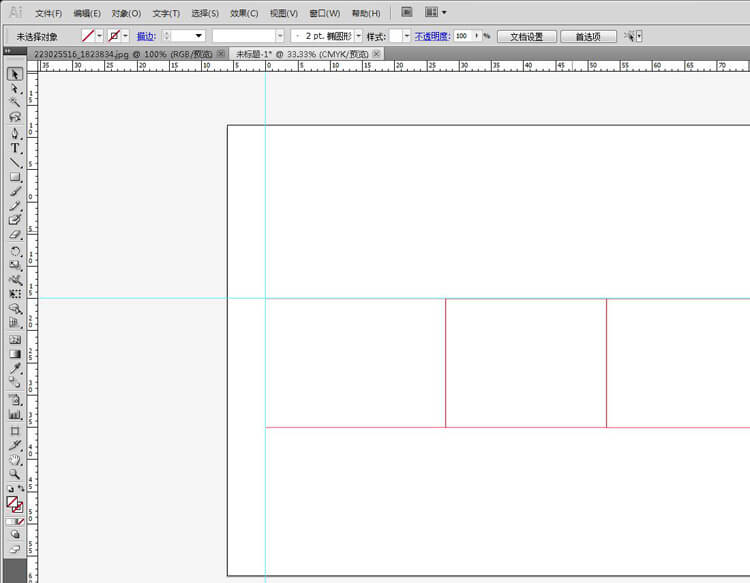
7.拖动其他小方块,移动方块,出现如下图所示的中心点对齐线时即表明已经对齐。
由于盒盖部分需要预留空隙折叠,所以其宽度要略小于箱体。
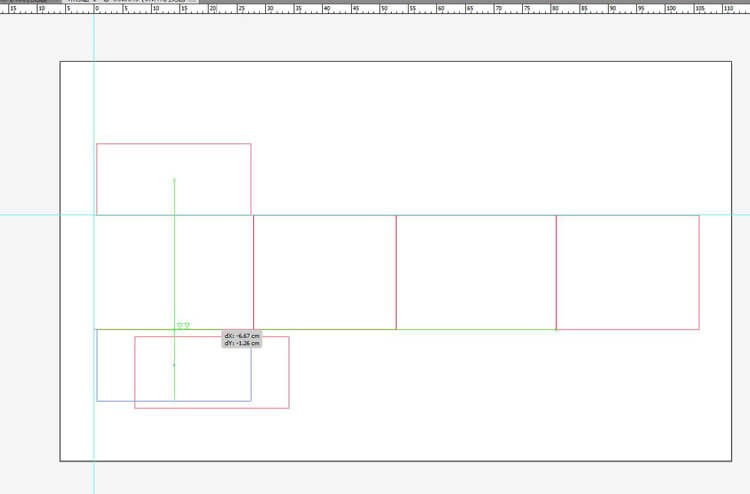
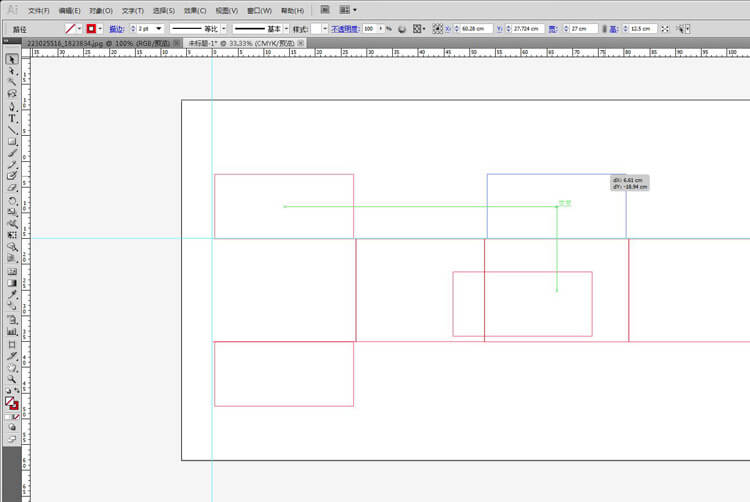
对齐所有矩形使其拼凑成一个箱子的展开的平面。如果线条过细看不清楚,可以在上边的工具栏里将描边的粗细改变一下。
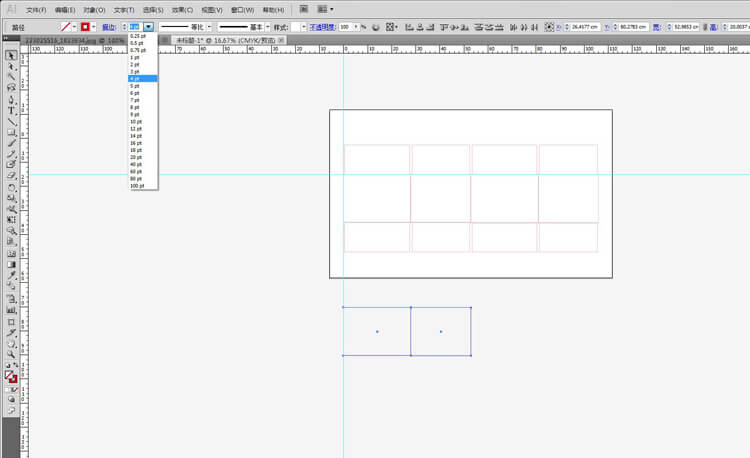
为了方便画稿,我们将正唛和侧唛图形单独复制到画板外进行编辑。
8.为了使得模切图稿形成整体,此时可用选择工具将画板内所有画稿选中,利用对象/复合路径/复合,使其成为整体。
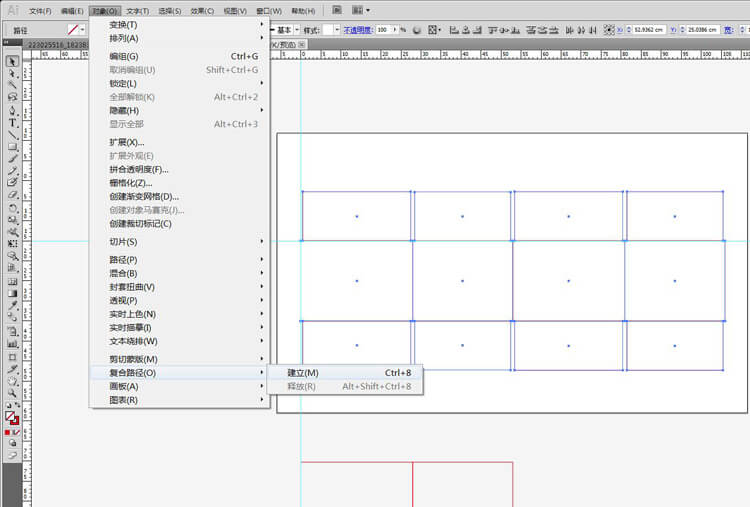
这个时候,选择任意矩形,拖动的都是整个图形。
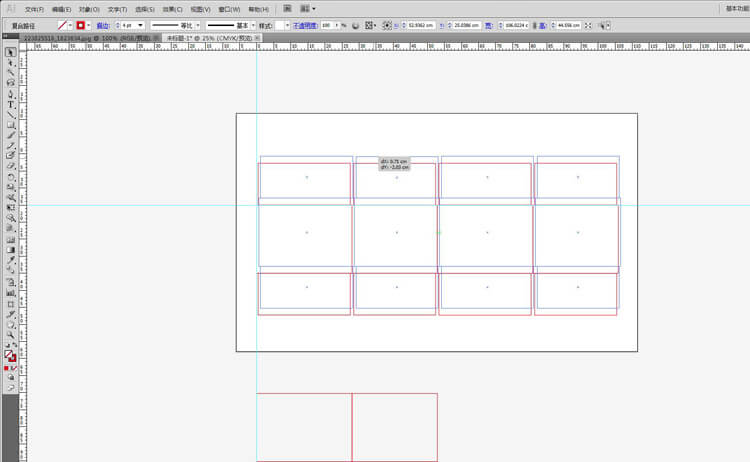
9.模切的部分做好,锁定图层,新建一个涂层。
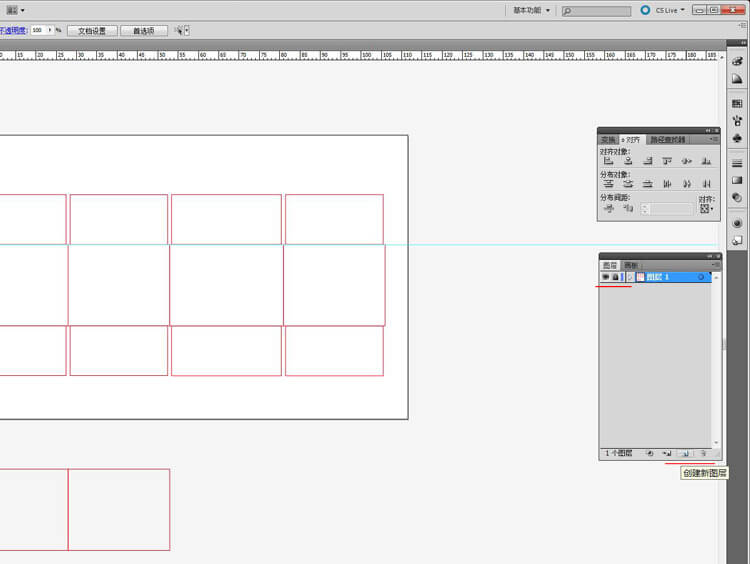
锁定图层是在图层窗口,每个图层前第二个选项框,第一个为可见/隐藏
Okay,先不管这个图稿了,回到打开的原图,我们需要参照这个原图来画图。
10.将原先的图稿设为图层 1,锁定,新建一个图层 2
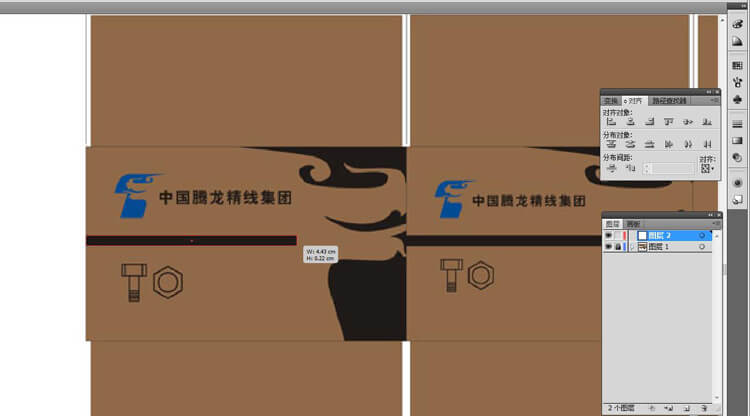
11.如果没有显示色板的时候,可以通过右侧的窗口图标将颜色窗口打开,选择需要的颜色。在上端的颜色下拉菜单中,点击菜单右上角的菜单按钮,选择新建色板。
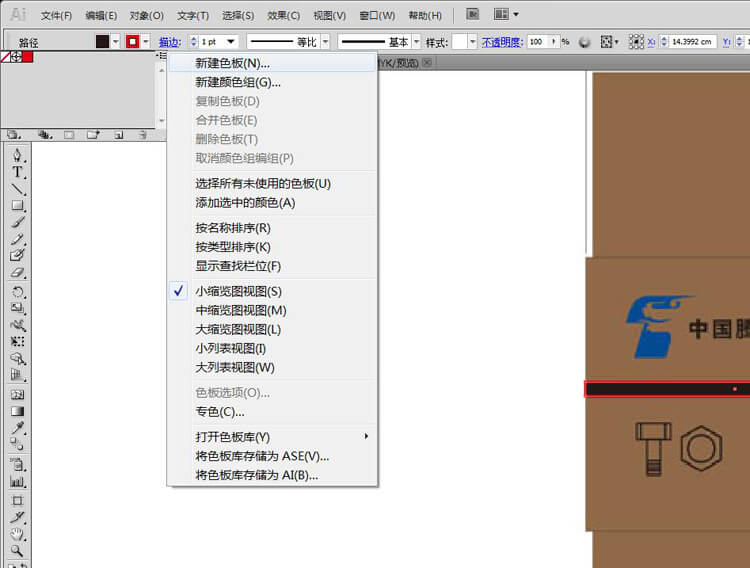
点击确定,色板便被保存在下拉菜单中,方便后面的取色
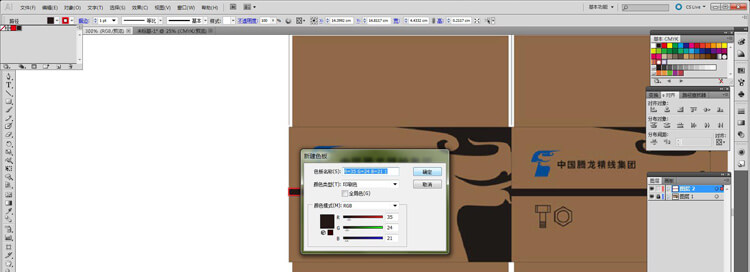
实色矩形图案,填色选项部分选择相应颜色,如果为边框,则填色部分选择无色。
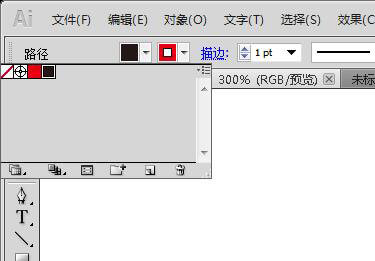
12.选择相应的图形工具画图,如果图层 1 色彩浓,看不清自己画的图形,可以将底稿图层的透明度调低,这样新图层的图稿看的就很清楚了。
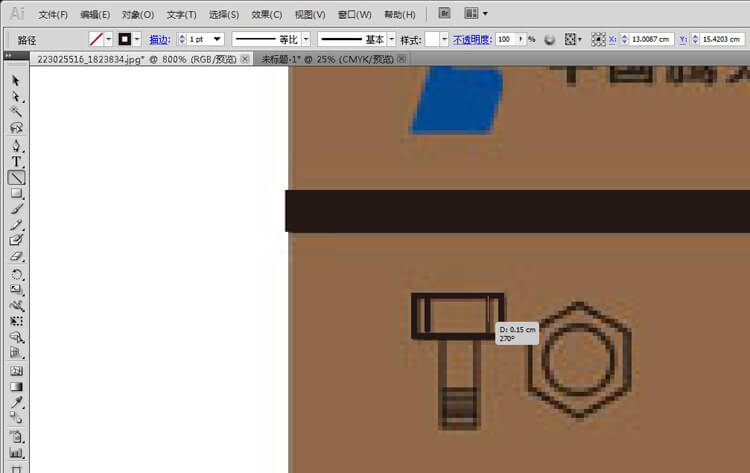
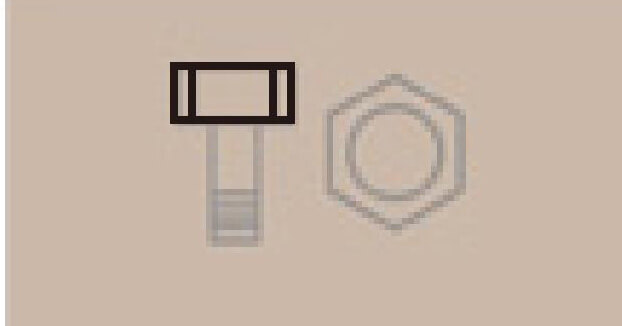
复合路径
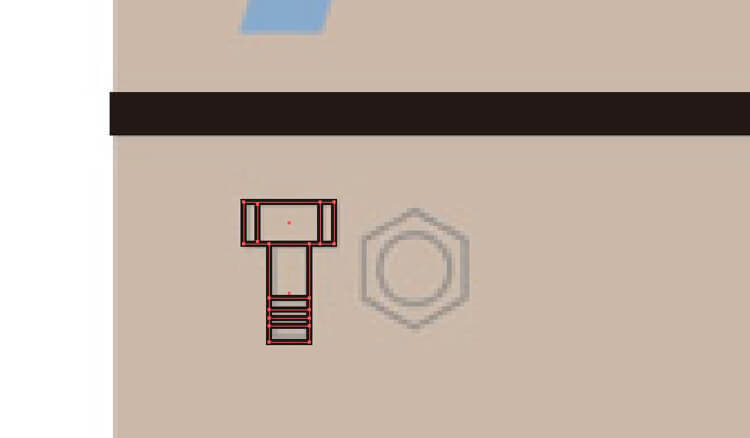
13.对于简单的图形,只要利用矩形/圆角矩形/椭圆/多边形/直线这些工具直接画图就好。


14.好下面来画曲线复杂的图形,一般精确的图形需要用钢笔工具来画。沿着底稿的图形边界任意一点开始添加描点,如果是直线段,只需要点击添加即可。
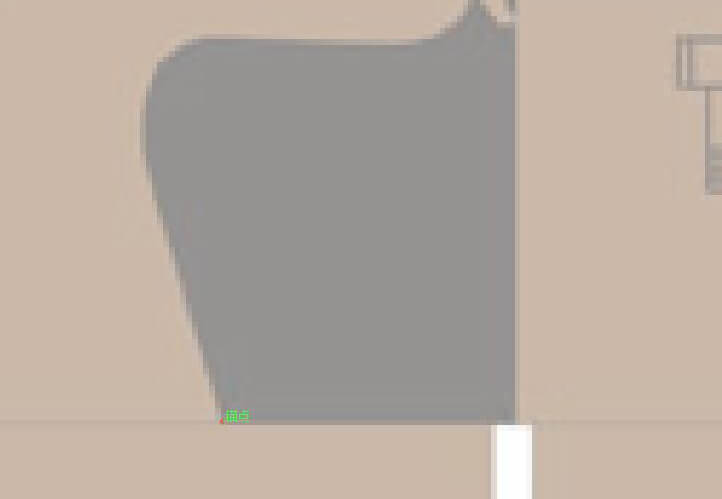
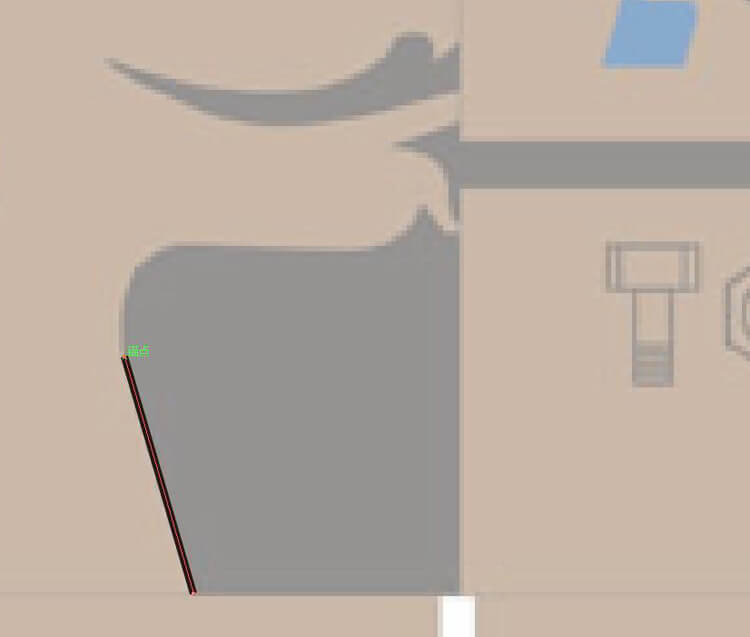
如果是曲线段,则添加描点是需要按住左键不放,拖动手柄调节曲度,得到相应的曲线。
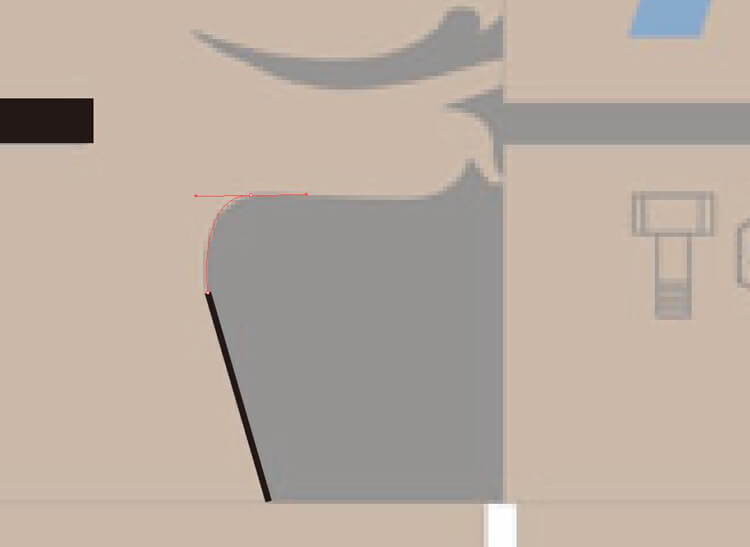
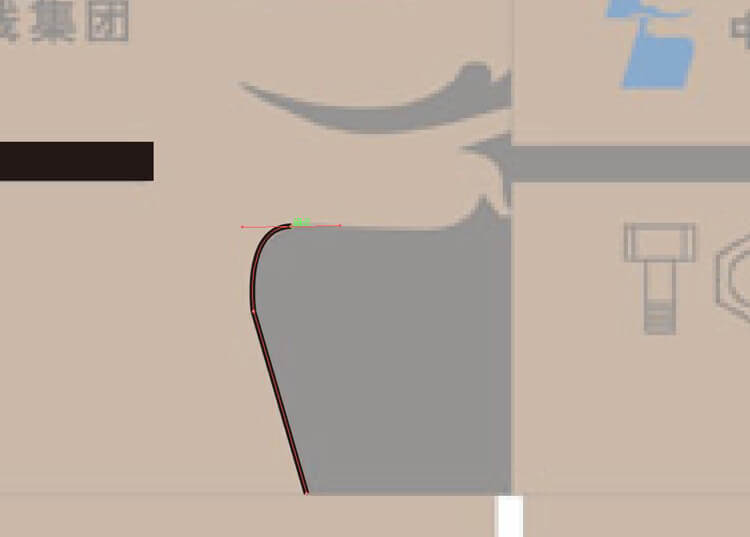
当我们画图发现,曲线内部实色会将底稿遮盖住,看不到下一个描点应该添加在什么地方,这时候可以在右侧图层窗口中,将图层 2 拖到图层 1 的下方
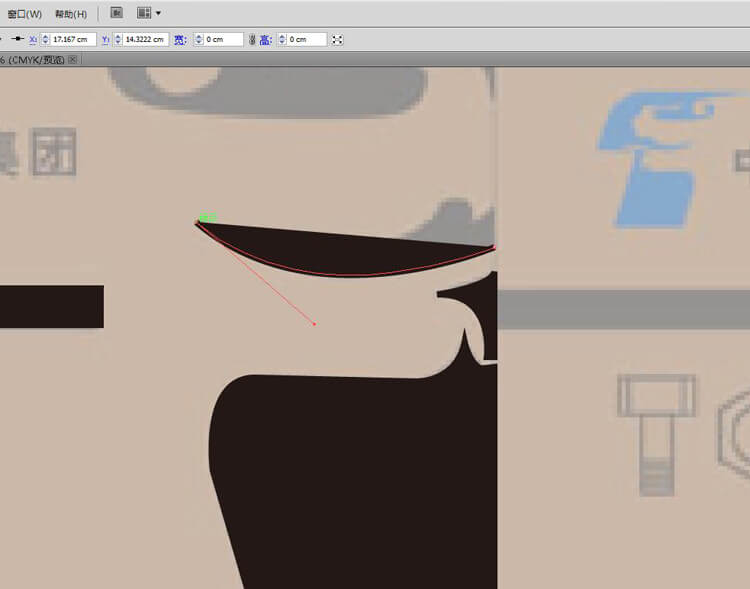
这时候就能看见底稿了。
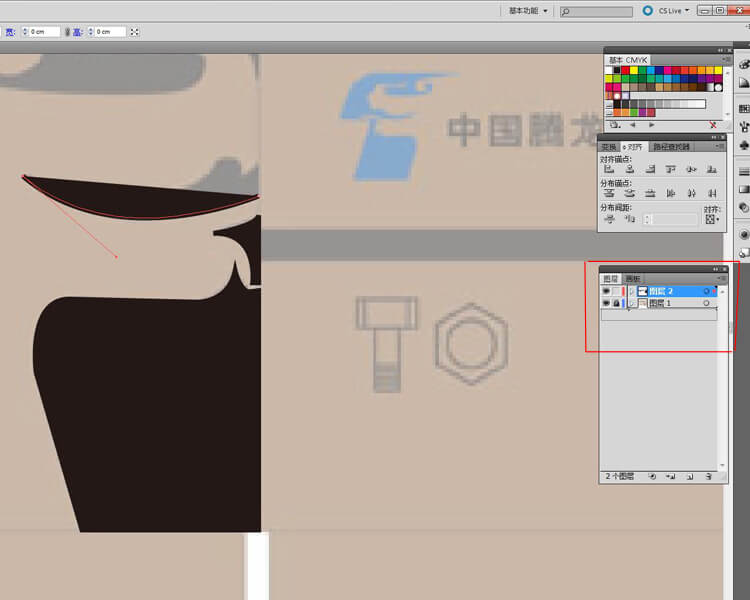
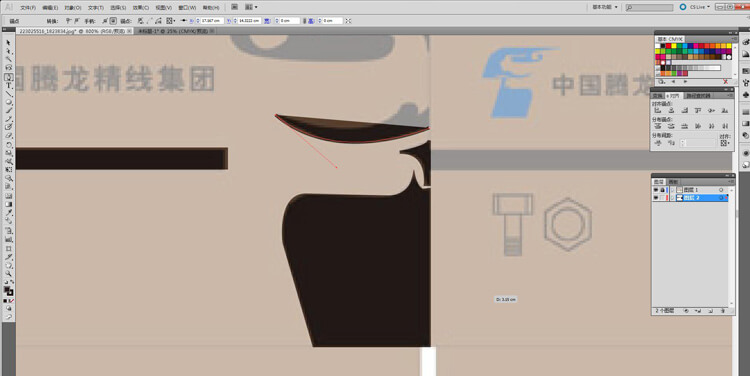
15.图形画完整后,可以通过 Ctrl 和加号键来放大图片,利用直接选择工具选择各个描点,调整位置,用手柄来调整曲度,将图稿微调完美。

16.一般画稿会一种颜色建一个图层,前面介绍过,印刷的时候也是按照每个颜色分开制作菲林稿。
从原稿中我们可以发现,其实蓝色的 logo 和盒子黑色部分的图案其实是一个,方向和大小不同而已,这个时候,我们可以复制(Ctrl+C)图层 2 的图稿粘贴(Ctrl+V)到图层 3
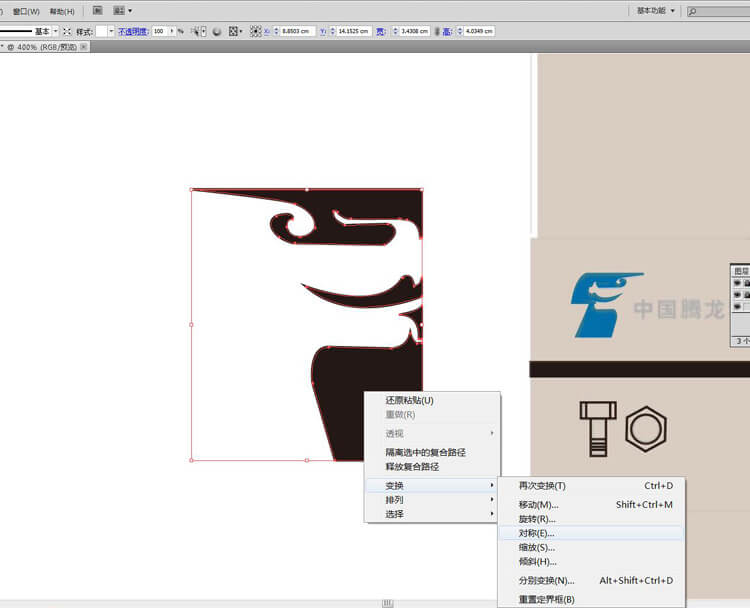
然后右键选择变化,进行对称操作。
对称过来后,将原先的图层闭合路径的那个描点去掉,用直接选择工具选择要去掉的描点,Del 就行。
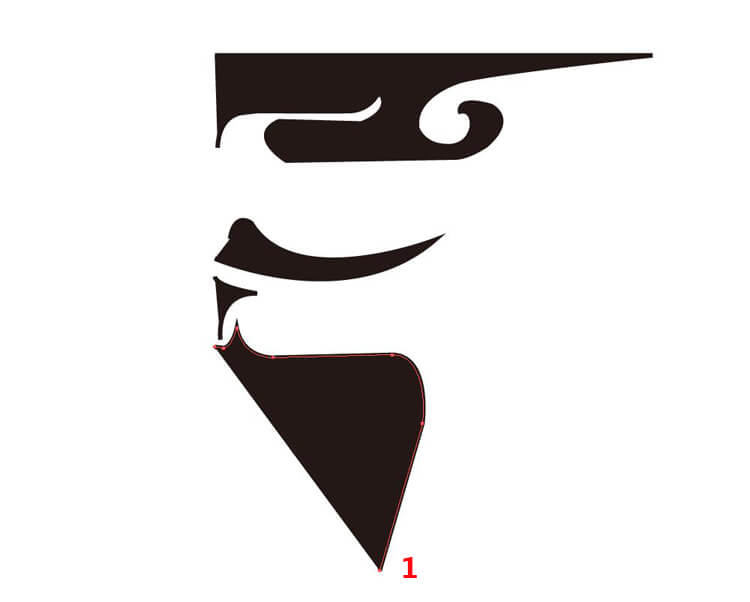
然后通过钢笔工具添加描点,继续完成图案。记得新添加描点时,要先用钢笔工具点击添加处的上一个描点,即图中添加 2 的时候需要先点击一下 1。
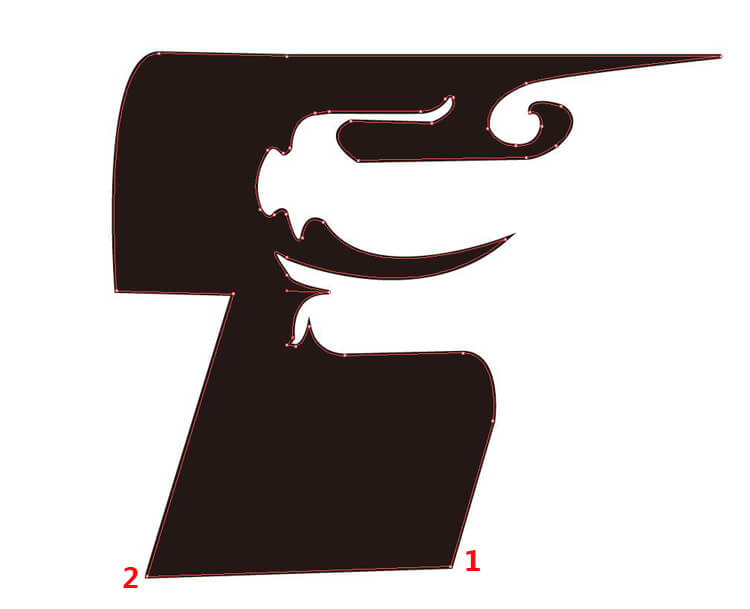
画完后对各个描点进行调整
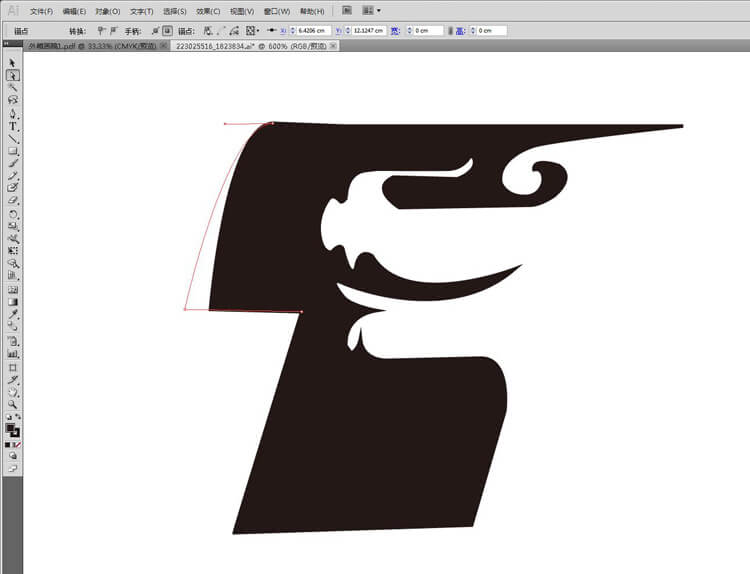
完成图形绘制。
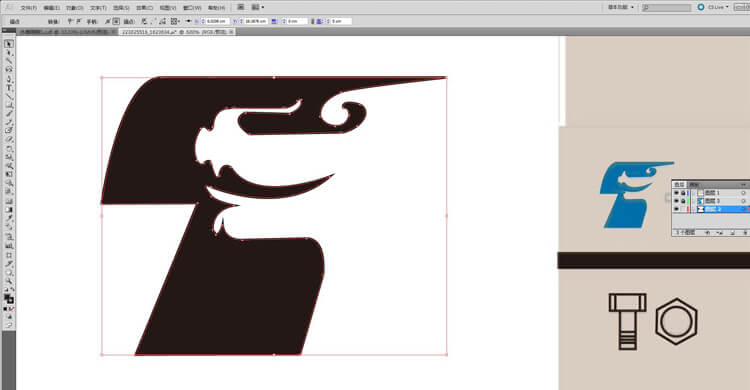
17.当图稿本身的颜色不是标准颜色的时候,我们可以利用吸管工具从原稿图层吸取颜色。
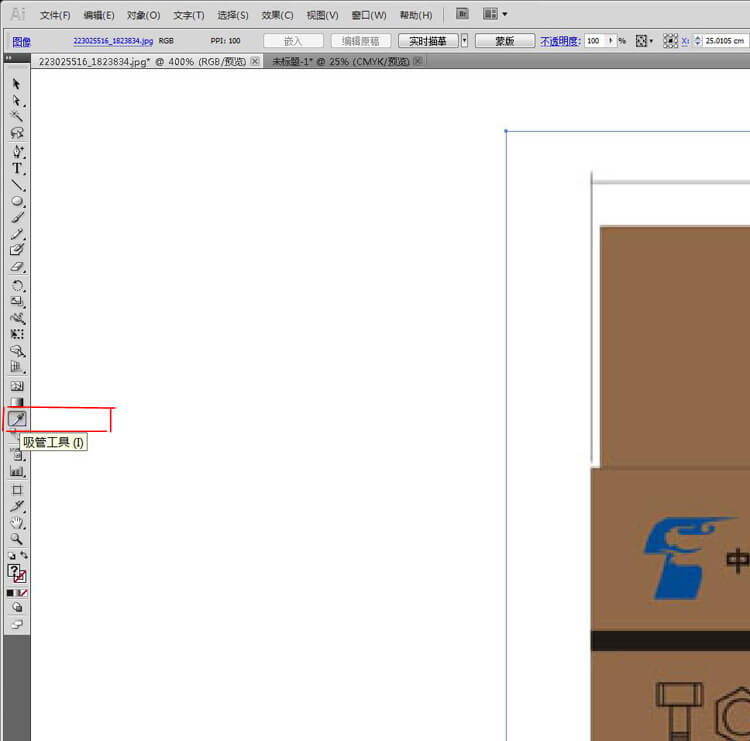
吸管工具取得色彩后,颜色窗口的 CMYK 值就出来了,
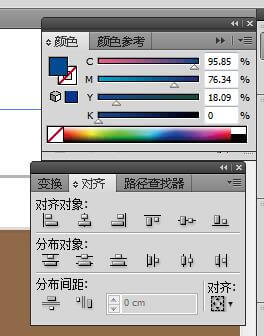
这时候我们可以回到图层 2,新建色板,将颜色值输入
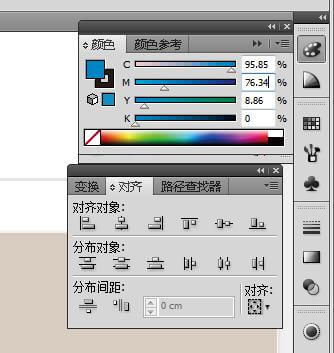
改变填充和描边颜色,缩小并移动到需要的位置。
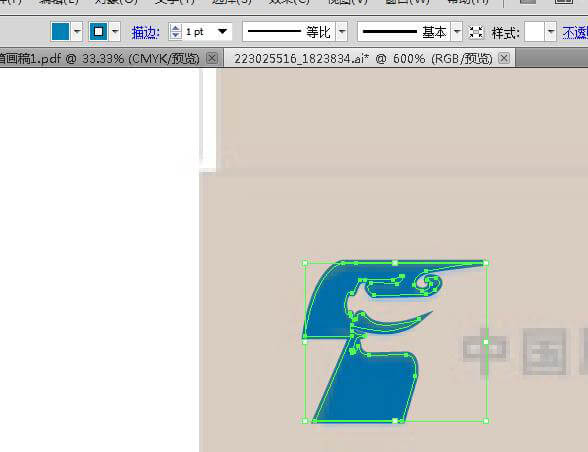
18.在同色系的图层上再进行文字编辑
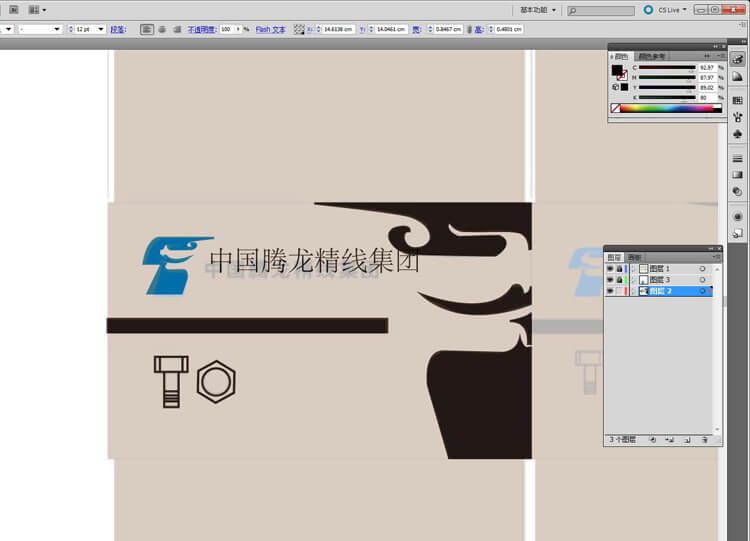
选择窗口/文字/字符,打开文字对话框
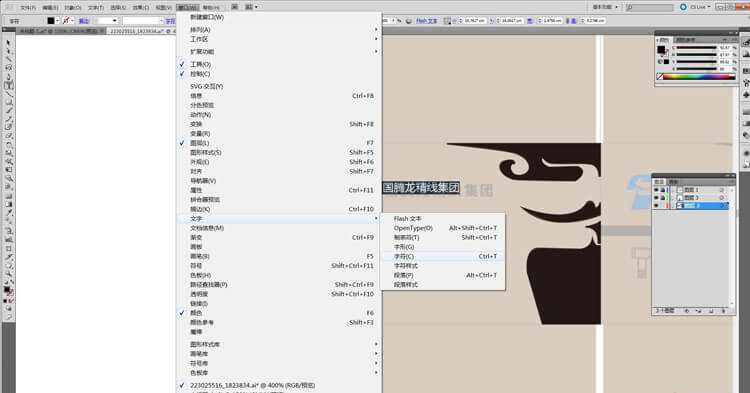
选中要调整的文字后,进行调整
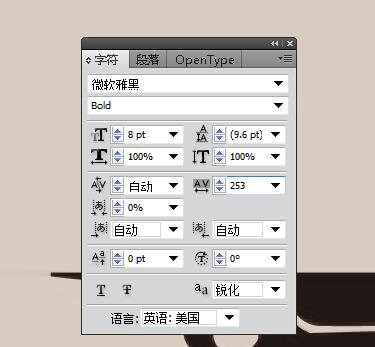
19.图稿完成后,将图层 2 和图层 3 的图形分别复制粘贴到我们新建未标题文件的相应图层中。
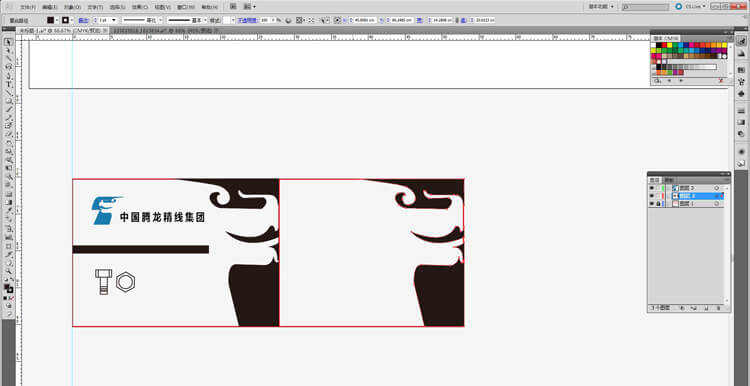
这里的侧唛其实和正唛一样,只是图形的排位稍微紧凑些,复制粘贴后调整下位置。在将这里编辑好的图层复制到画板中。
记住,还是按照颜色分别复制图层,不要弄乱了。
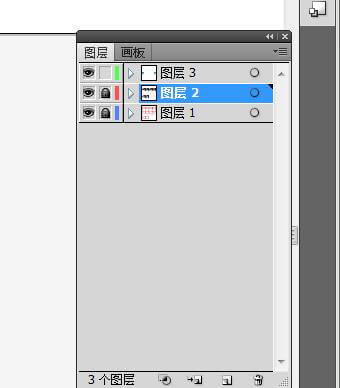
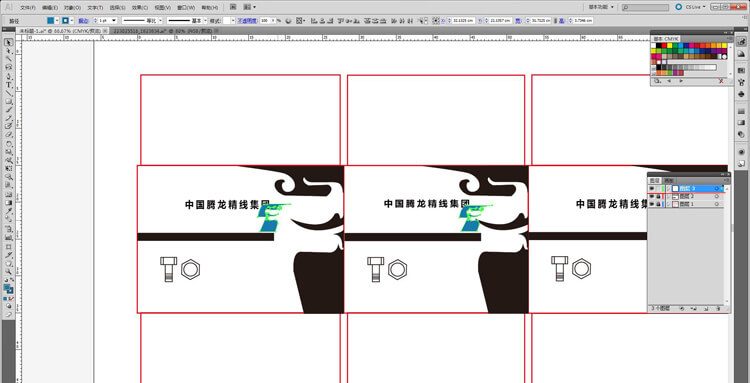
20.这样整个图形就完成了。接下来我们给图稿标记上尺寸就好了。可以依旧利用参考线来进行对齐。文字部分需要调整的时候,可以用右键/变换/旋转功能,设定 90 度,文字就转过来了。
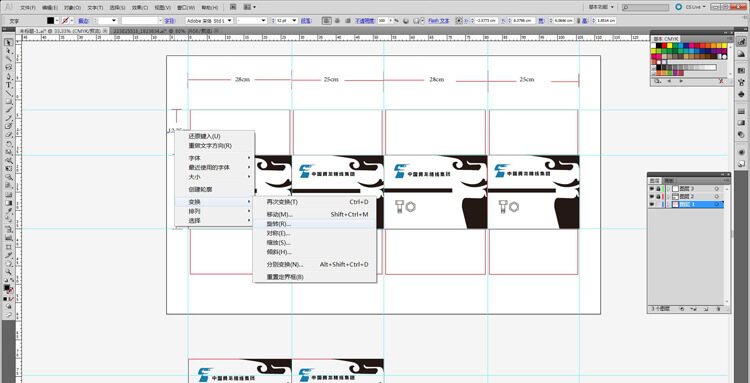
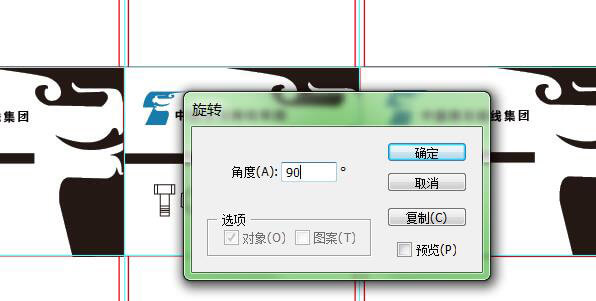
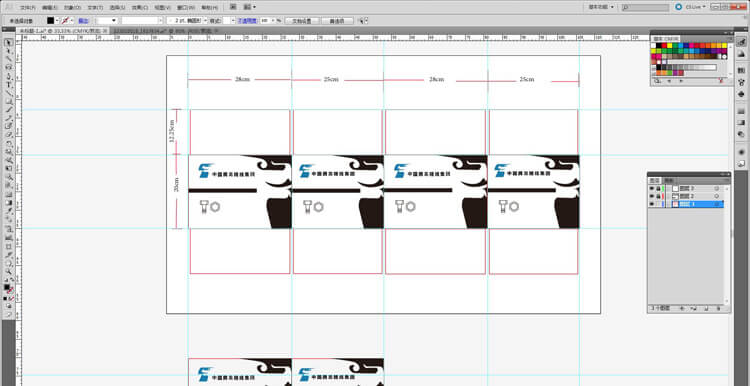
由于上图颜色并非专色,所以图中并为标记颜色色号,如果使用专色,需要在空白处表明专色号。
保存前先将参考线隐藏起来。
21.接下来保存就好,一般我建议大家保存成 PDF 格式为好,避免客人那边没有 AI,这样用 PDF 阅读器也能视图。
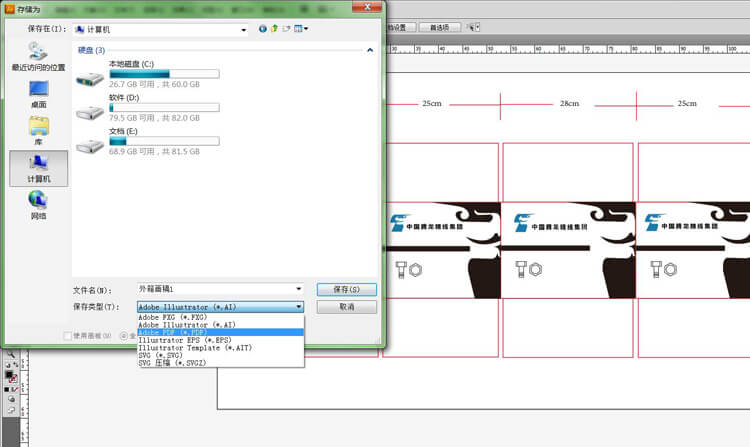
另存为 PDF 后,只有画板内的画稿会显示出来,只有用 AI 打开这个文件的时候,才能看到下面编辑的部分。
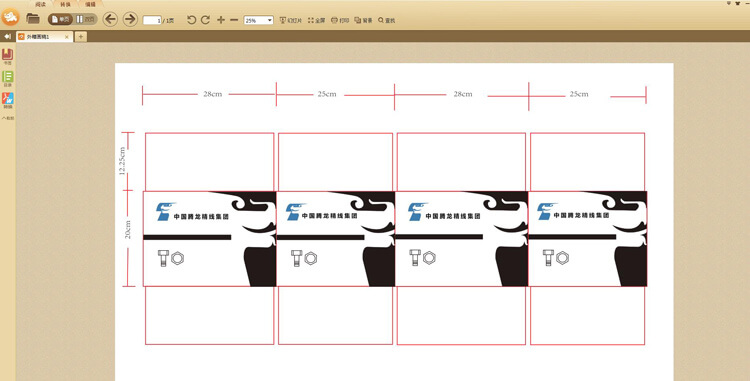
本站所有文章除注明“转载”的文章之外,均为原创。未经本站允许,请勿随意转载或用作任何商业用途,否则依法追究侵权者法律责任的权利。
 料网 - 外贸老鸟之路
料网 - 外贸老鸟之路
料神怎么啥都会,太强了
那么问题来了,在哪里下载 AI 软件啊~
@Fish123 全称 adobe illustrator, 百度一下绿色版或者破解版下载就可以了,我用的是 CS5。
该评论为私密评论
挺好的,祝你快乐
厉害了我的哥
我只是来看一看,好久没来了~