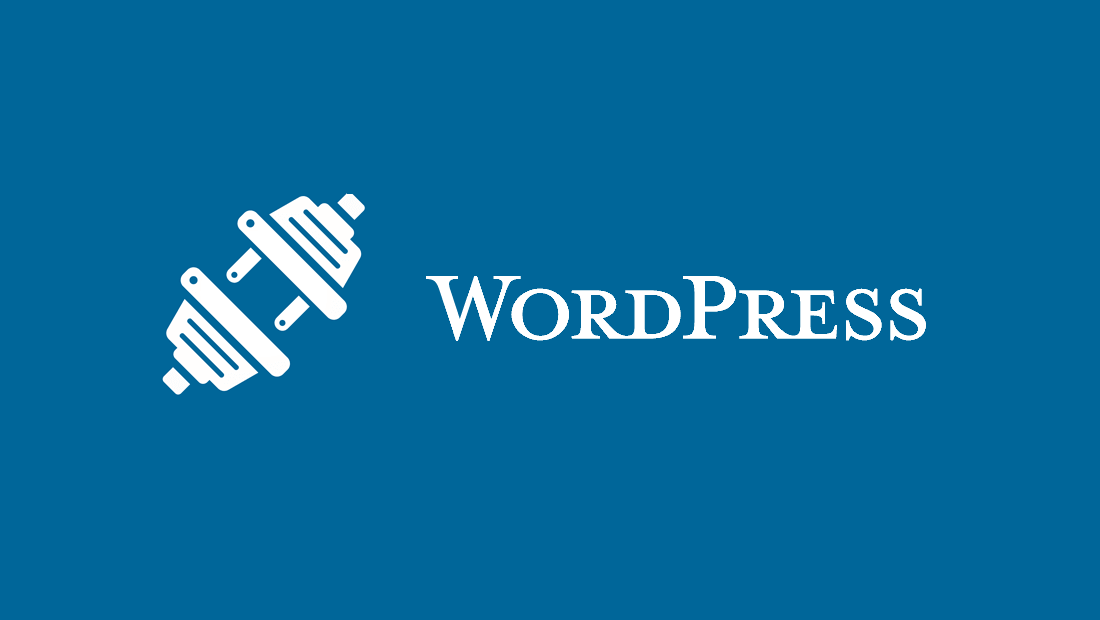
2018 更新:不再推荐 Bluehost!推荐使用 SiteGround:2018 外贸建站 | SiteGround WordPress 主机取代 Bluehost
关于 Bluehost 上如何安装 WordPress,有两种不同的方式,这里都详细讲解一下。
自动安装方式
Bluehost 自动安装 WordPress
步骤
登陆 Bluehost 后台,可以看到如下面截图的界面。
我们找到 Website 选项卡,点击 Install WordPress,如下图所示:
点击 Install WordPress 之后,BH 会发出一封 Welcome to the MOJO Marketplace 的邮件(无处不在的“再次营销”!)。别管这个,MOJO Marketplace 就是个服务市场,卖 WP 主题,插件等等。
题外话:MOJO Marketplace 和 BlueHost 都同属于一家母公司 EIG Group,因此 BH 也是不遗余力地推广 MOJO Marketplace。MOJO Marketplace 的野心不小,它希望可以成为 Envato market (ThemeForest 和 CodeCanyon 所属的公司) 那样的平台商,可是目前来看,这距离差的还是太远了。至少买 WP 主题,国外 WP 用户的第一反应就是 ThemeForest。
页面是这样的( Bluehost 强行广告一波自己的 MOJO Market):
别管那么多,点击按钮安装就行了,上面的英文内容可以忽略。
点击 NEXT 之后,系统会提示你安装目录已经存在并且不是空的,请确认你要安装覆盖到这个目录。勾选确认,然后点击 NEXT。

之后,下一步,你要输入网站的名称标题(Name/Title),后台管理员用户名(Admin Username)以及管理员登陆密码。
关于网站名字标题,先随便写个。反正以后在后台随时都可以改。
下面还有 3 个默认勾选的选项,别管它。填写完毕后,点击 Next。
之后会自动进行安装,在安装过程中 Bluehost 还会给你展示一些网站模板,吸引你是否需要,别管这些 templates,安心等待安装完成即可!
如果一切顺利,会在顶部提示 Installation Complete。
看到这个提示信息的时候,你的 WordPress 就已经安装好了。同时,你还会收到邮件,告知你登陆后台的页面地址和你之前设置的管理员名称,以及密码。
点击上图的 view your credentials 链接,看到如下页面:
默认情况下,访问后台有这两个 URL:
- http://www.yourdomain.com/wp-admin
- http://www.yourdomain.com/wp-login.php
通常都会出现如图所示的登陆界面:
网站不能访问
如果你发现无法访问网站首页和后台登陆页面,访问你的域名时显示的是域名 park 在 namesilo 的页面,如下图所示:
那么说明你的域名还没有做域名解析。在 Namesilo 的域名列表页面,也可以看到域名的状态为停靠(Pack)。
如果你打算把解析权交给 Bluehost,那么需要在 Namesilo 做 NS 的修改。
(具体怎么做可以参考:英文建站必备:Namesilo 购买注册流程 这篇文章中的 修改 NS。修改 NS 之后 Bluehost 中怎么去添加解析记录,该文章中也有教程传送门。)
关于 Free SSL Certificate
查看你的邮箱,你应该又收到了两封邮件。一封标题为BLUEHOST ORDER COMPLETE,内容是一个 order bill,告诉你 3 个月的 free SSL certificate 收费金额为 0。
另一封邮件的标题是:SSL Certificate will not install automatically for: ledlightsmfg.com 的邮件,进入邮件,内容是告诉你为了给你安装 SSL 证书,你需要点击验证链接(点了验证链接之后,你又需要发送验证邮件。。)
点击之后,会转到这个页面:
这就需要你有个邮箱账号了。关于 Email Account,你可以参考这里的文档:
- https://my.bluehost.com/hosting/help/started
- https://my.bluehost.com/cgi/help/email_accts
关于 SSL 证书,虽然免费效期只有 3 个月,但是它可以免费续期,所以基本上来说我们是可以一直免费用的。
对于 SSL 证书,如果你不急着安装配置 https,也可以晚点再弄。
好了,Bluehost 自动安装 WordPress 介绍完了。
手动安装 WordPress
一、安装前的准备
下载最新版的 WordPress
地址:https://cn.wordpress.org/
二、了解“虚拟主机根目录”和“网站根目录”的概念
拿 Bluehost 来举例:
虚拟主机的根目录
通常路径是 /home1/username/
目录下包含:访问日志(access-logs)、缓存(cache)、网站文件(public_html)、配置文件(etc)、邮件(mail)、临时文件(tmp) 等目录。网站文件放置于 public_html 目录下。
登录 Bluehost 后台,进入 Cpanel 后,在左侧就有相关的 system 信息,里面有 Main Domain,Username,Home Directory 等信息。其中的 Home Directory 就代表的是虚拟主机的根目录。
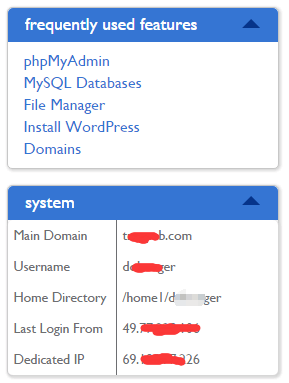
网站根目录
或者说主网站根目录,则是指的是 public_html/ 这个文件夹下,所有网站文件都要上传到 public_html 内。

三、什么是 Main Domain/ Primary Domain?
还记得在你购买 bluehost 时,填的那个域名的网站资料么?它会自动 Assign 为 Home Domain/Primary Domain(首选域名)。
如果你要建多个网站,那么会有多个域名,比如 域名 2,域名 3:
- 主站 primary domain 网站根目录:public_html/
- 子站 abc.com 网站根目录为:public_html/abc/
- 子站 xyz.com 网站根目录为:public_html/xyz/
关系:简单来看,子站的 网站文件夹 位于主站的 网站文件 内。
四、建立数据库和数据库用户
为网站建立新数据库
进入 bluehost 后台,点击 hosting 下的 databases,进入到数据库页面:
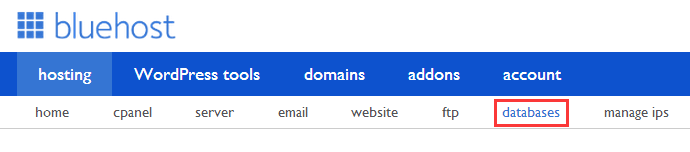
我们在新建数据库的区域,输入要创建的数据库名,点击创建。(文本框上方会自动有个数据库前缀)
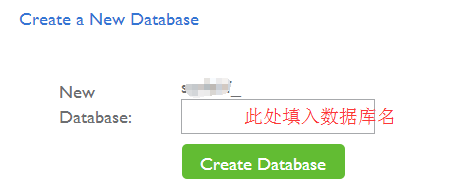 比如我们输入的数据库名为 nodata,那么完整的数据库名为 前缀 _data。
比如我们输入的数据库名为 nodata,那么完整的数据库名为 前缀 _data。
点击创建之后,出现成功提示,之后在 Current Databases 一栏可以看到新添加的空白数据库。Privileged Users 一栏为空白,代表数据库内还没有任何有权限的用户。
我们先要创建 MySQL 用户,然后再把用户添加到数据库里。
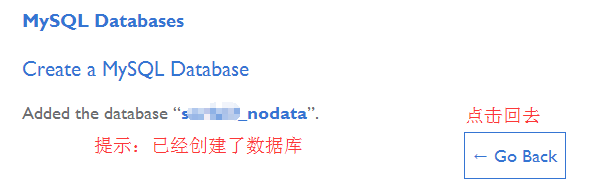

新建 MySQL 数据库用户
添加用户,依次输入用户名,密码,并点击创建一个对数据库可以进行管理操作的用户:
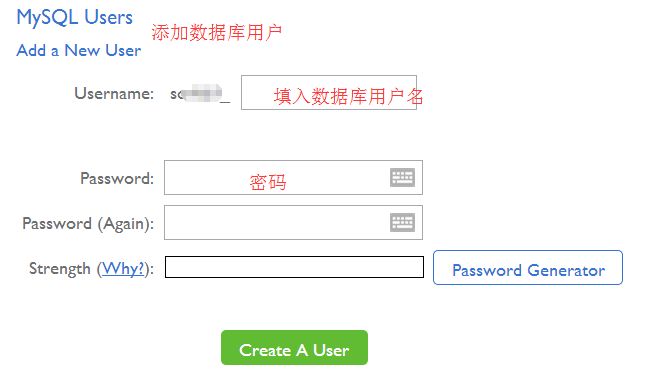
创建成功后,会提示已经成功创建了 MySQL user。
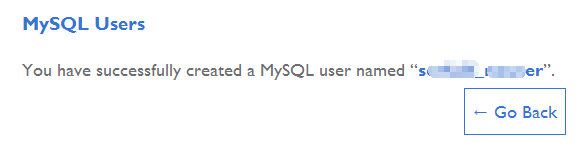
把新建的 MySQL user 添加到新建的网站数据库
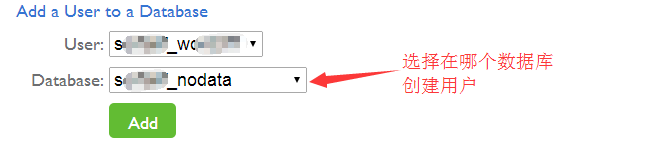
如果你之前没有创建过其他数据库和用户,那么就直接点 Add 即可。
给用户添加权限
在所有的权限中选择 all privileges,并点击 make changes。
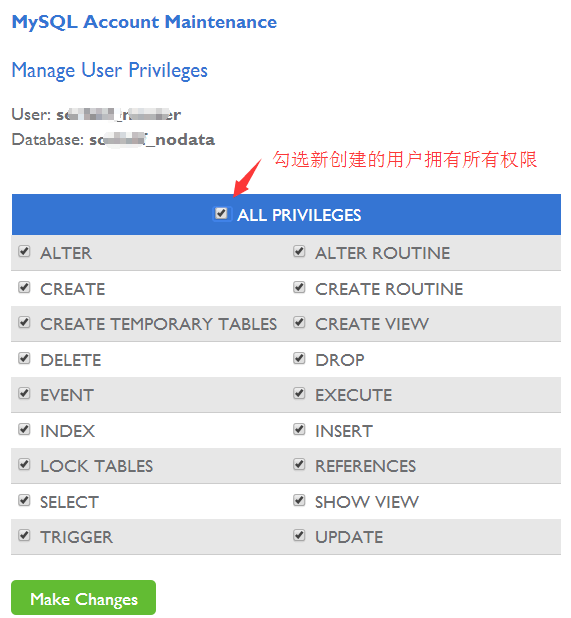
之后页面上会出现权限添加成功的提示:

五、上传 WordPress 程序文件到网站根目录
上传 WordPress 压缩包
在 Bluehost 后台找到 Cpanel 进入 files 选项卡,或者直接在右侧的选项卡菜单点击 files。这两种方式都能找到 files 选项卡。
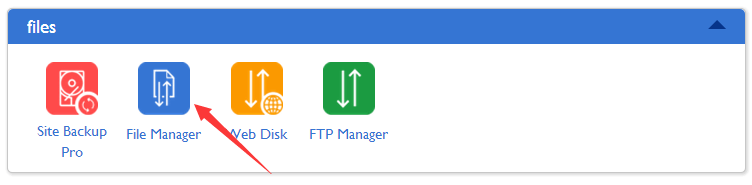
点击 File Manager(文件管理器),准备上传 WordPress 压缩包。
进入页面点击左侧菜单中的 public_html,进入此目录之后,
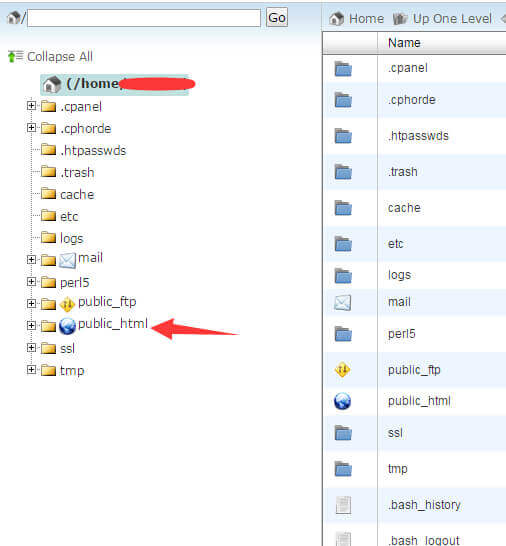
在上面的菜单中点击 upload,并在弹开的窗口中选择 wordpress 压缩包,并点击打开,上传文件
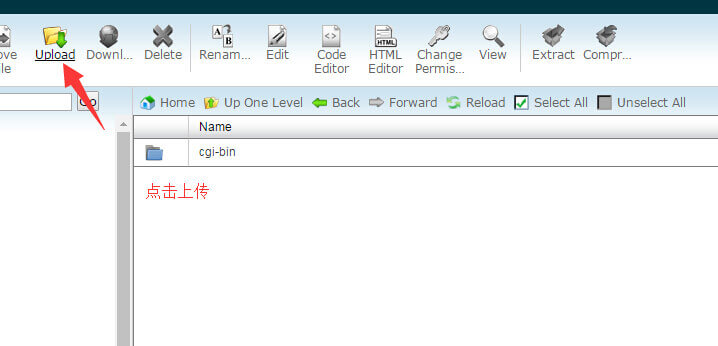
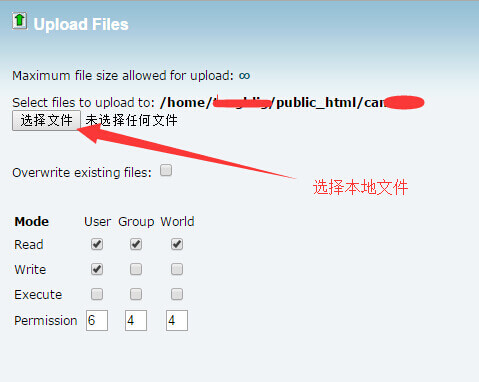
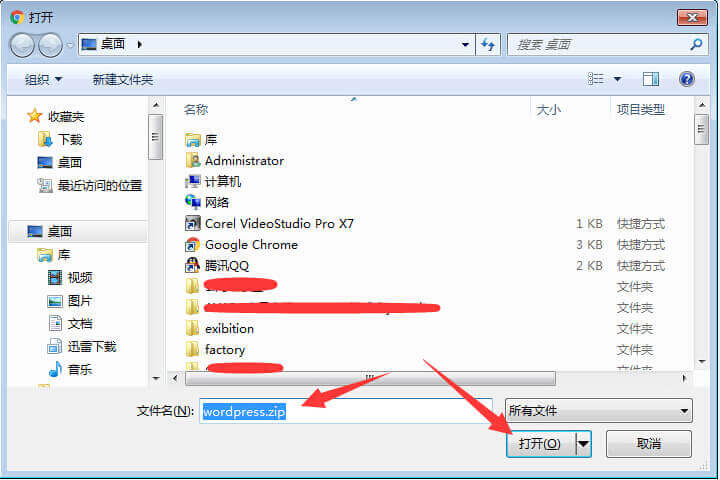
上传开始后,左侧会出现上传的进度,上传完以后也会有提示
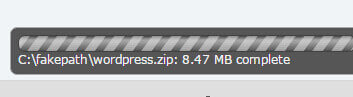
上传完以后,选择刚上传的 wordpress 文件包,鼠标右键菜单 Extract 解压 WordPress 程序:
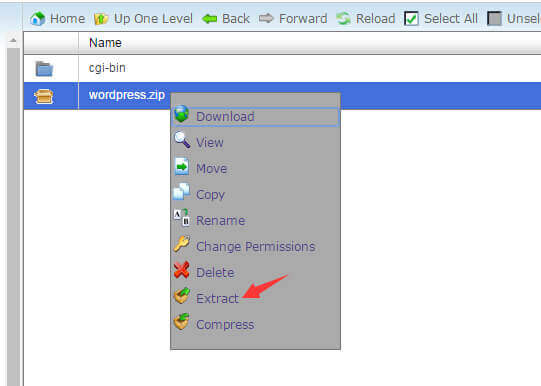
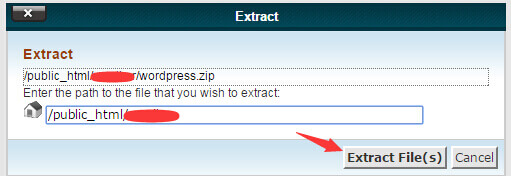
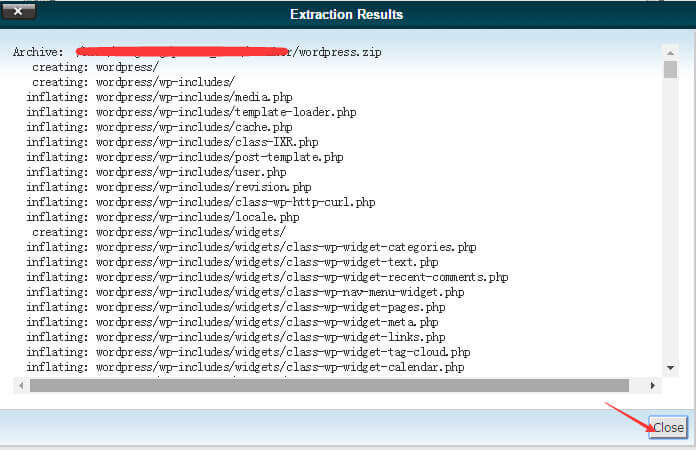
解压完成后所有的文件都在 wordpress 这个文件夹中。但这样是无法显示网站的,必须要把 wordpress 内的所有网站文件移动到网站根目录下,也就是 Public_html 文件夹内才行。
移动解压的 WordPress 文件到网站根目录
双击进入 wordpress 文件夹,勾选上方的 Select All(选择所有文件),点击鼠标右键,在弹出的菜单里选择 move:
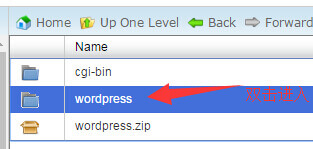
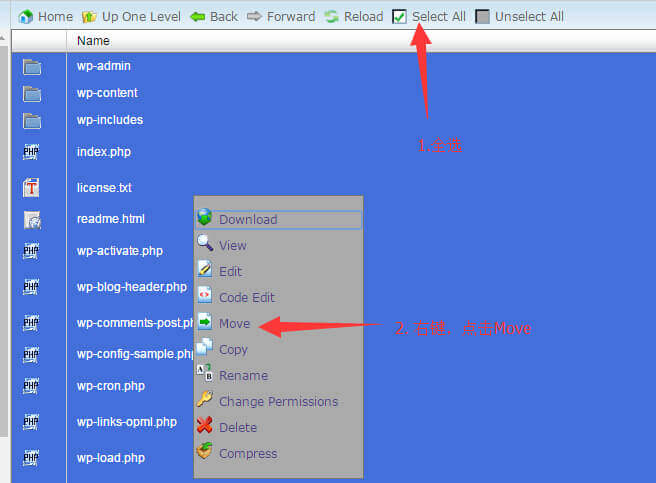
在弹出的文件移动窗口里选择网站根目录:public_html/ ,点击 move file 按钮,即可完成文件移动。
六、安装 WordPress
在安装之前,请保证域名已经做过解析。
直接在浏览器访问你的网站域名,会自动跳转到安装界面,点击现在就开始!
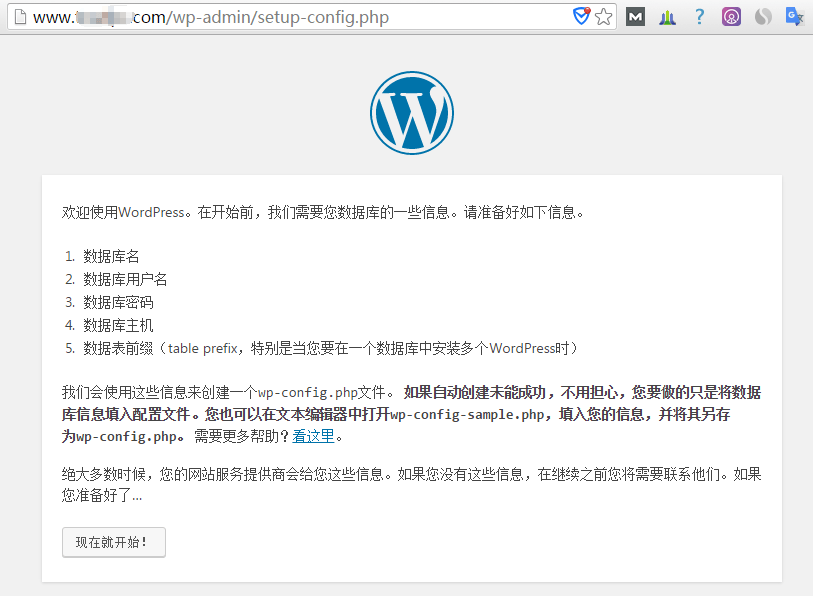
在对应位置依次填上刚才在 bluehost 后台新建的 database 名,用户名,密码,数据库主机不改,表前缀填上 wp_abc_ 或者 wpabc 或者不用带 wp 的,比如 web_ 。
填好之后提交,并继续安装:
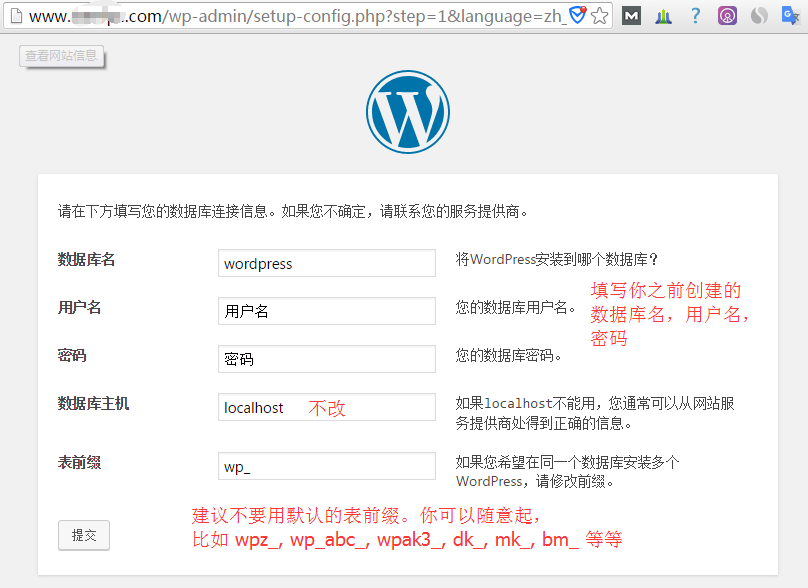
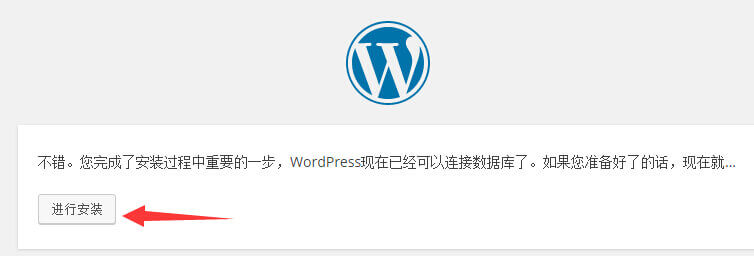
接着需要输入你网站的站点标题,用户名,密码,邮箱等,并点击安装 wordpress 即可成功。接下来就可以进行网站建设了。
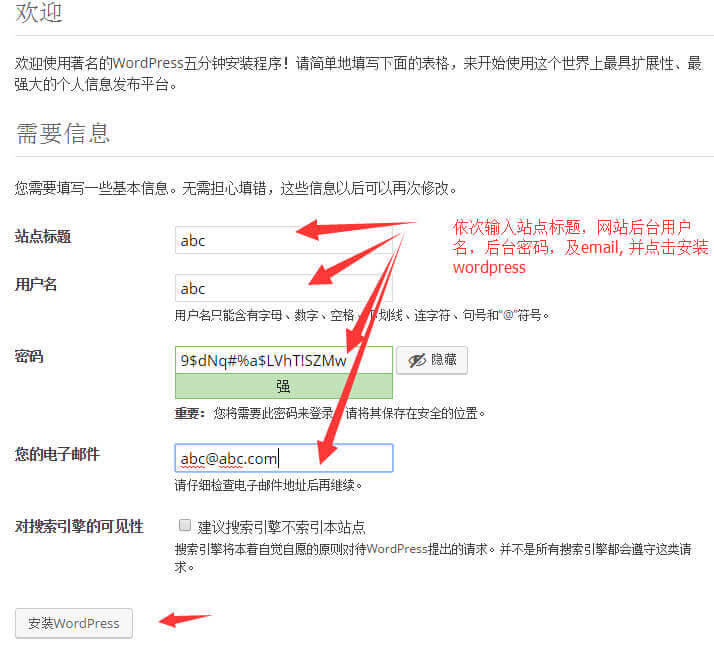
登录 wordperss 后台:
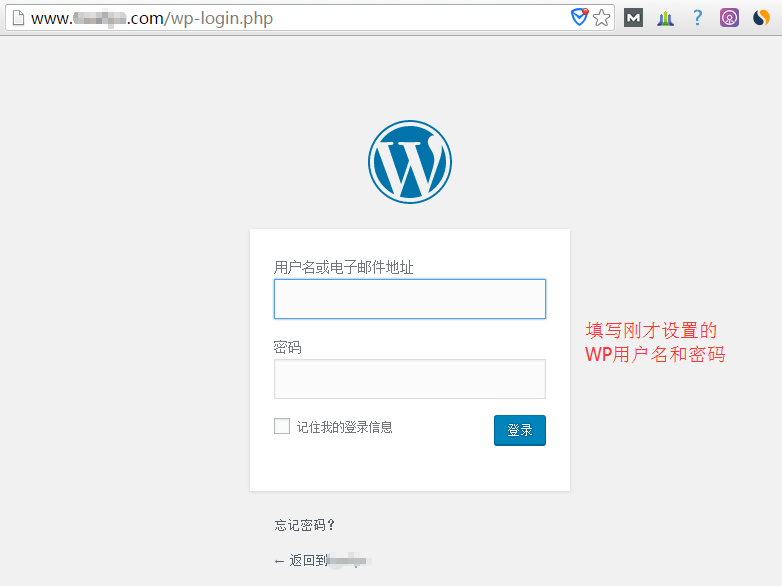
WordPress 前台主页,显示的是 WP 的默认主题:
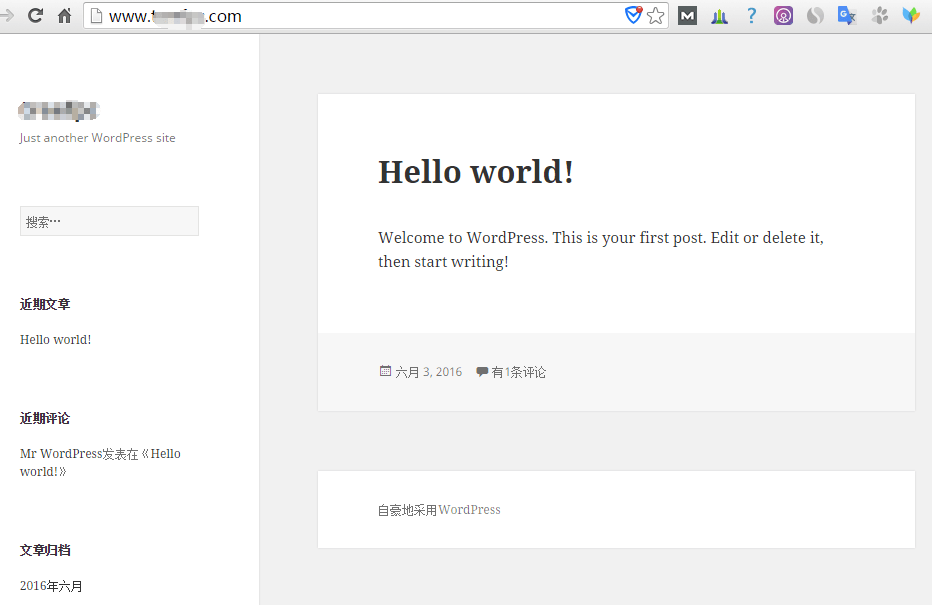
至此,Wordpress 的安装就算完成了。下一步,就可以安装主题和插件,丰富网站结构和内容了。
本站所有文章除注明“转载”的文章之外,均为原创。未经本站允许,请勿随意转载或用作任何商业用途,否则依法追究侵权者法律责任的权利。
 料网 - 外贸老鸟之路
料网 - 外贸老鸟之路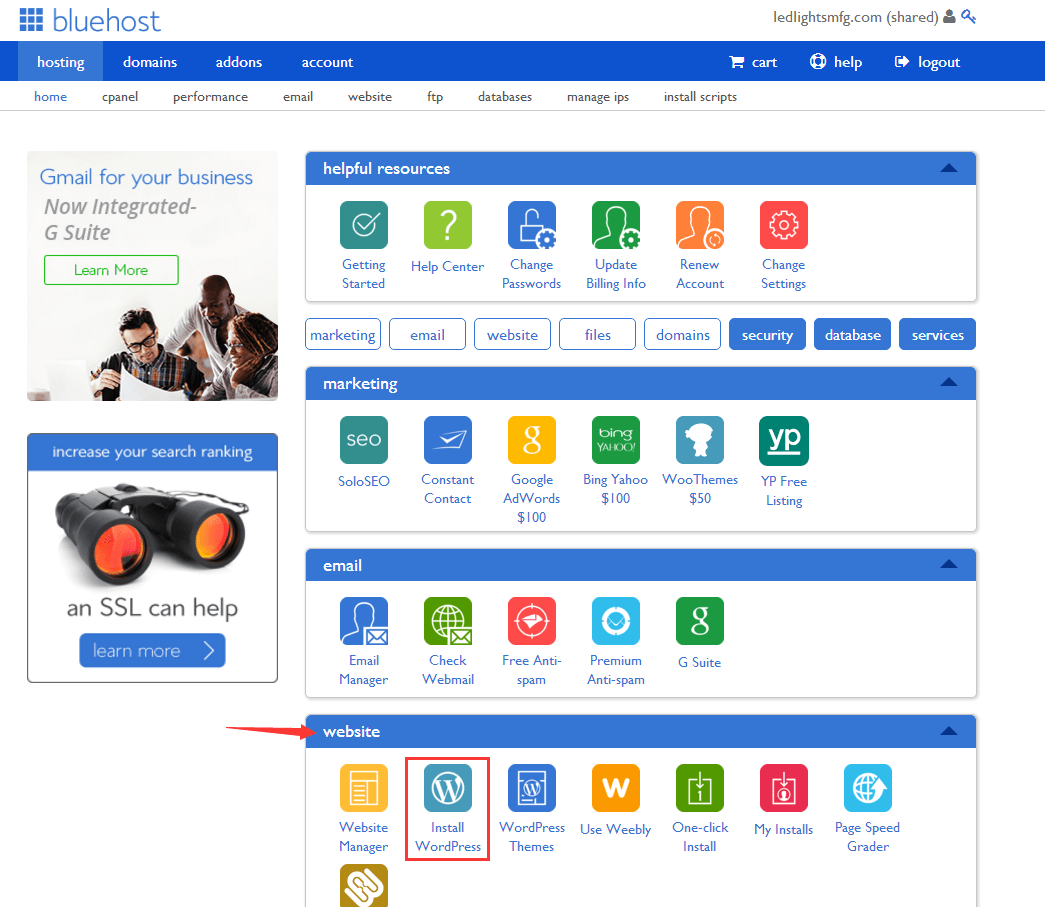

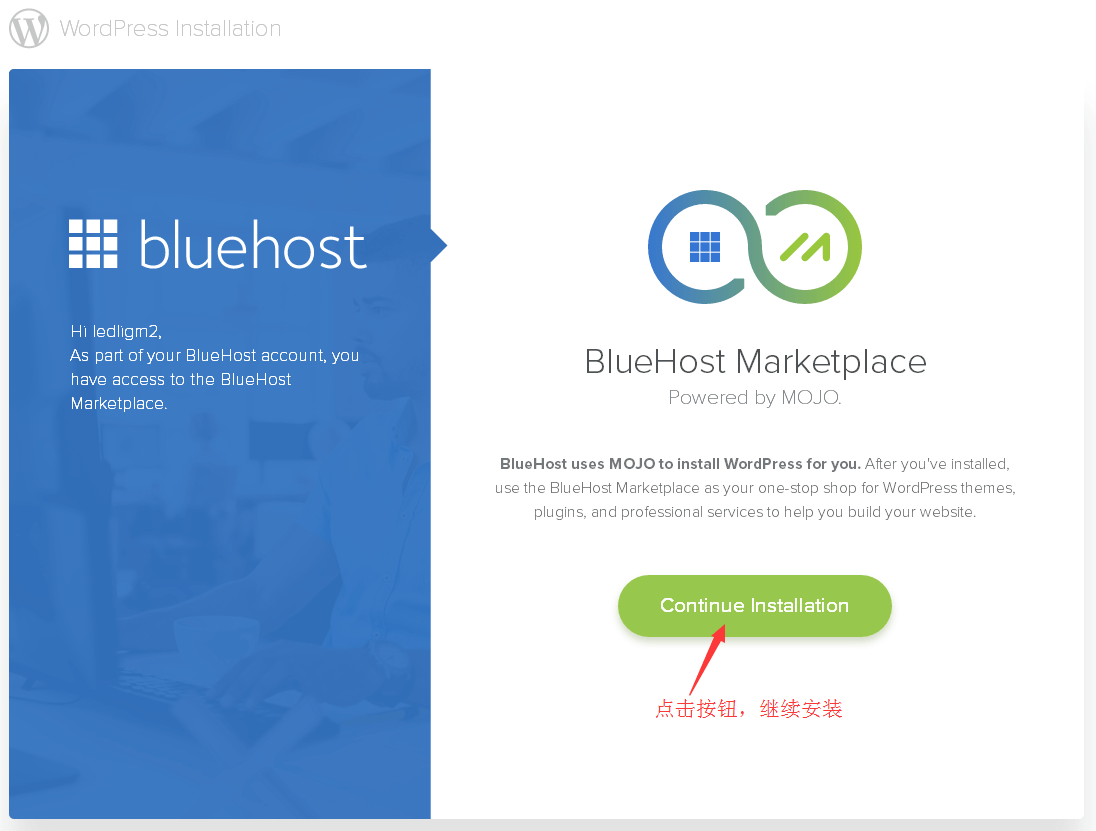


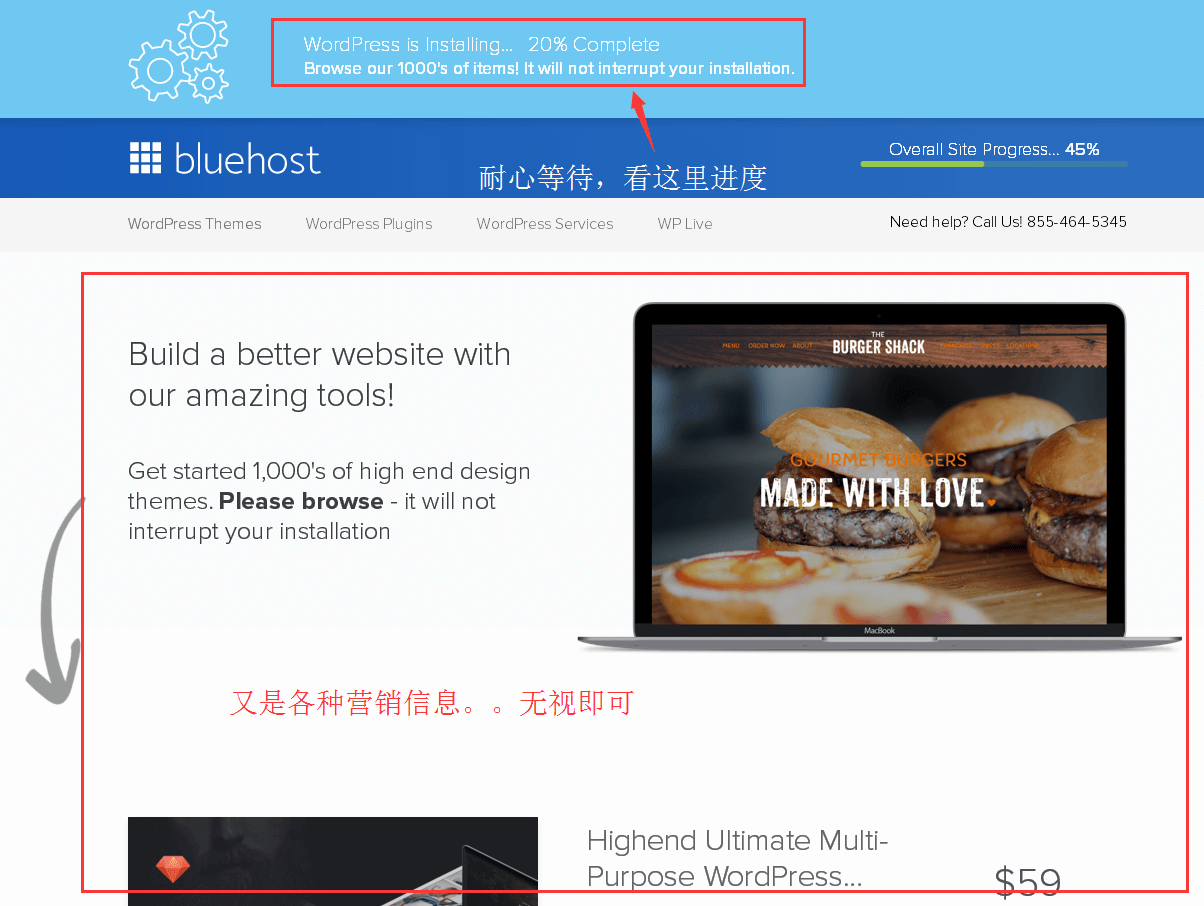

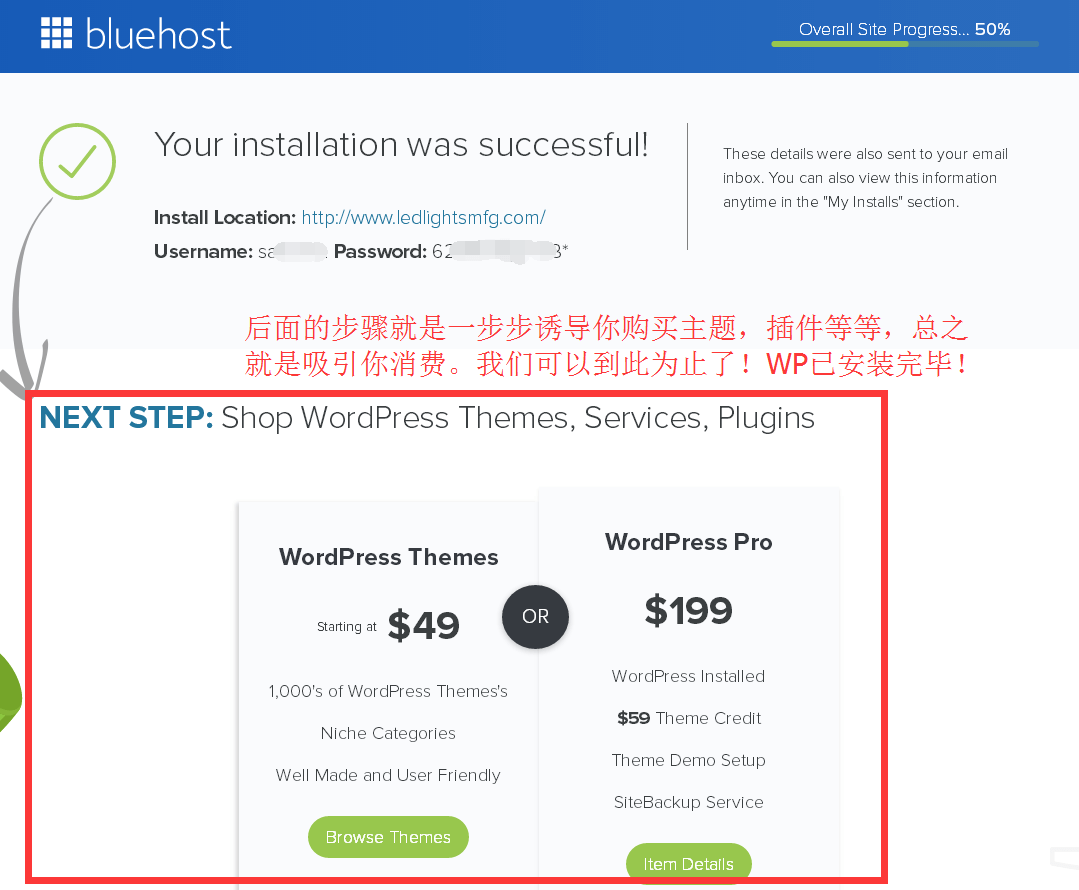
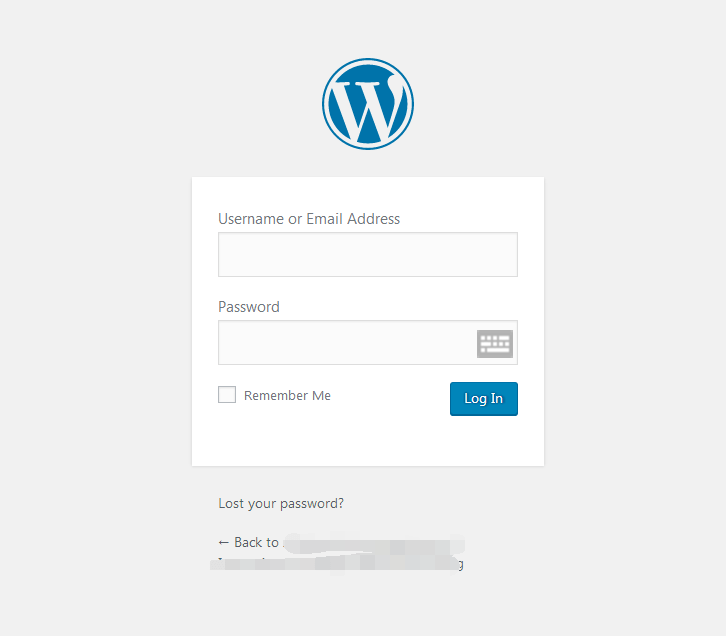
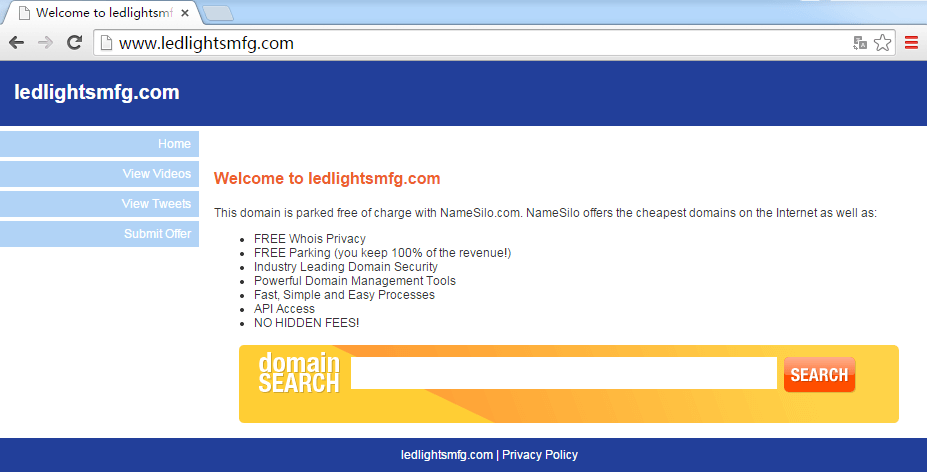
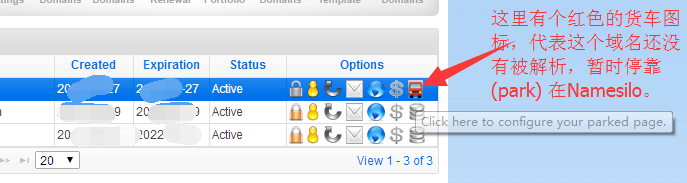
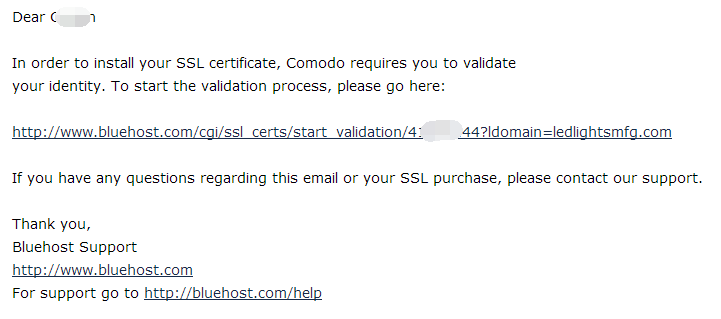
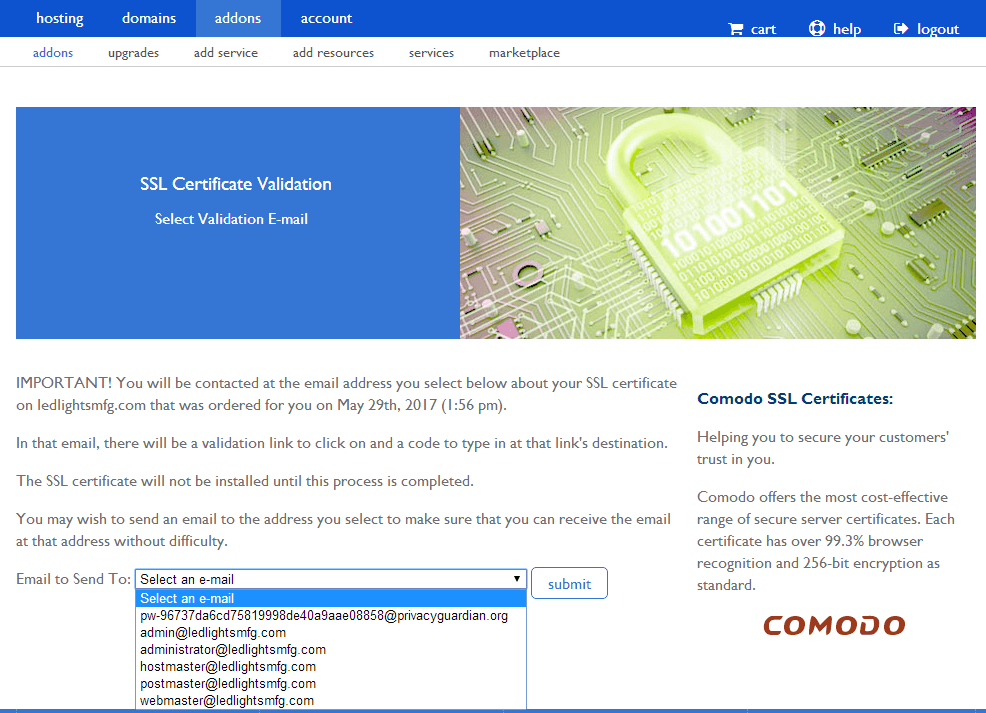

Sam 您好,我用 siteground 的 cpanel 自动安装的 wordpress,完成后却打不开后台和网站,看了解析也成功了,然后就不知道到底是为什么回出现这样的情况,Sam 可否做一个 siteground 安装 wordpress 的教程呀,谢谢!
@Aaron - -! 已经发现问题,服务器地址解析填错了。。。
该评论为私密评论
您好 sam,我的新版的 bluehost 显示 "For your information, we are provisioning your wordpress installation on a temprorary domain. We'll updated your site to xxxx as soon as it is ready" 请问这是怎么回事,是我的域名没有解析成功吗?
@小土豆 你好,我现在也是跟你遇到同样的问题,请问你有答案了吗?
@juice 我目前也是碰到这个问题 怎么解决呢?头都大了。。。
@CC 你好的问题现在解决了吗
@小土豆 我也碰到这个问题
料老师 ,你好!
我在安装第五步在弹出的文件移动窗口里选择网站根目录:public_html/ ,点击 move file 按钮,即可完成文件移动。
最后一点点击 MOVE FILES 为什么会显示
box575.bluehost.com:2083 fileop faiure on:/home3/yigogrou/public_html/wordpress/wp-admin:Source and destination are the same.
该评论为私密评论