终于能脱离虚拟主机聊聊了。
其实上面的教程里大家也应该能看出来,我对虚拟主机没有那么执迷,因为性能和自由度有限。但仍有很多外贸人外贸建站时选择虚拟主机,原因还是价格和成本,以及易用度,容易上手。
虚拟主机服务商中,前几年口碑普遍很不错的是 SiteGround。但这些年新冠疫情美联储狂发货币导致全球通胀,SiteGround 虚拟主机价格上涨且优惠期缩短,并且最大的问题是按照正价去续费价格涨幅高达几倍,很多用户无法接受。
于是总有人问我:SiteGround 优惠期过了续费太贵,有其它可靠选择吗?
因此我特地在前面的 众多建站主机商点评的文章 里,推荐了可替代的另外两家虚拟主机商 ChemiCloud 和 FastComet。
这两家虚拟主机商,Sam 都经过了差不多半年的试用,属于比较可靠的替代选择。优点也比较突出:价格便宜(可锁定较长使用期)、配置强悍(多核大内存)、技术较新(使用 LiteSpeed)等等。
关注外贸建站虚拟主机商的介绍和点评,你可以回顾这篇文章:外贸建站主机哪家好?24 个国外建站主机服务商评价
在虚拟主机之上的升级选择,就到了托管型云 VPS 了。这几年火热的代表是 Cloudways,一家总部位于欧洲马耳他的主机服务商。
2022 年,云服务器巨头 DigitalOcean 以 3.5 亿美元收购 Cloudways。这两家公司其实早在 2014 年开始就有诸多合作。
来源:DiditalOcean 官网新闻
Cloudways 作为托管型云服务器的代表,整合了多家知名的云 VPS 服务商开展业务,如 Linode、AWS、Digital Ocean、Vultr 和 Google Cloud 等云 VPS 服务器。Cloudways 从这些云服务器商家租用云服务器,然后做好相关配置,简化用户设置使用的流程,使得任何阶段和水平的建站者,都能快速上手这款建站主机(准确地说是云 VPS)。
简单来说,就相当于我们常见的高端写字楼的那种房产租赁中介。房产租赁中介公司租了毛坯的写字楼办公室以后,花钱装修好办公环境,配备必要的设施(甚至连办公电器和家具都有),然后再转租给你。你直接掏钱交租金,把办公室搬进来直接用就行了。
Cloudways 的收费方式跟云服务商如 Linode, Vultr 等一样,也是后付费模式,按月付款。但费用比云服务器高一些,相当于赚个服务费用。
PS:关于建站主机的各种类型扫盲文章,你可以参考这篇文章:外贸建站:了解不同类型的建站主机(服务器)
Cloudways 主机特色简要介绍
Cloudways 是一款非常优质的托管类云主机服务商,下面我会对主机套餐方案、客户服务、速度、安全性、控制权、功能性这几个方面来简单介绍。
主机套餐方案
3 天免费试用:Cloudways 提供免费试用 3 天。
云服务快捷更换配置:可以根据网站实际流量以及建站需要,随时升级主机方案。
每月付费,费用固定,随时停用:和 Linode 等云服务器一样,Cloudways 也是以小时来计费,每个月底出账单结算,并且可以随时停用。
客户服务
7x24x365 在线客服:Cloudways 提供在线聊天客服,有任何问题都可以进行快速沟通,等待回应时间通常不超过 1 分钟。
工单系统:即我们常用的 support ticket,通过类似系统内服务单的形式处理。
另外也提供电话支持。
主机速度
其实这个主要取决于 Cloudways 整合的这些云 VPS 服务器本身的速度。
专用隔离的环境:每个用户都有自己的独立空间,彼此之间不会受到影响。但注意:云 VPS 之间,CPU 仍然可能共享,称之为 vCPU。
更快的硬盘:如 NVMe 硬盘,比一般的虚拟主机 SATA SSD 快 3-4 倍,缩短网页读取时间。
内置服务器级缓存:如 Memcached、Varnish、Redis 等等,大幅提升网站速度。
Cloudways CDN:内置一键开启 CDN 访问加速服务,可提升网站访问者的体验。
主机安全性
专用级防火墙:所有的主机都有高级防火墙保护,可过滤掉不少恶意流量和入侵企图。
免费的 SSL 证书:安装 SSL 证书,启用 https 访问,获得浏览器地址栏网址前的小锁,这对谷歌 SEO 排名很重要。
Bot Protection:Cloudways 与合作伙伴 Malcare 合力开发的 WordPress 安全性工具,可以阻挡对网站的暴力登录攻击、Dos 攻击以及不良的网络爬虫程序等等。
弹性的主机管理
可以架设多个网站(测试站点 Staging 方便):Cloudways 提供一键安装 WordPress 网站功能,可架设多个网站。每个网站会搭配一个临时网站域名,等待网站制作完毕后再更新为正式网站域名即可,非常方便。
一键复制服务器和网站:当你想做一些改动尝试,但又不想在正在运行中的网站上进行改动以免造成访问体验影响,就可以使用这个功能。或者,你想快速建立一个相似网站结构的站点,不用从头开始建站,也可以使用这个功能。
轻松升级 PHP 版本:Cloudways 支持最新的 PHP 版本,只需单击即可切换版本,让网站始终保持最新的运行环境。
主机备份和网站搬家
一键式备份和还原:Cloudways 提供每日网站备份,有任何网站出状况只要选择要还原的日期,点击按钮即可还原。类似于阿里云的快照恢复以及 Linode VPS 的 Restore。
WP Migrator 网站迁移插件:这是 Cloudways 自己开发的网站迁移插件,只需设定基本数据,就能直接线上网站迁移(其实这类插件也挺多,开发起来相对难度也不大)。
如果你试用后喜欢 Cloudways 带来的新体验,记得绑定信用卡信息,不然你试用期间的网站在试用结束后会被清零。
Cloudways 价格
先放上官网价格截图,可以看到你有 5 种云 VPS 服务器的选择。AWS 比较贵,外贸建站选用它的很少。主要选择是前面三个:DigitalOcean (DO),Vultr 和 Linode。
先看 Linode 的价格:
Linode 官网上,1 核 1G 的价格是 5 美金,1 核 2G 的价格是 10 美金。
Cloudways 的托管集成以后,价格基本是翻倍的。
1 核 1G 的价格是 12 美金/月,1 核 2G 的价格是 24 美金/月。如果要选择 Linode(我个人的偏好),则可以选择 1 核 1G,12 美金/月的方案的。
说实话,这个价格对应的配置内存,看起来也不大,好像还不如虚拟主机 ChemiCloud 和 FastComet 高级套餐里的内存强劲,但这个内存是独享的,并且毕竟是 VPS 服务器,自由度还是相对来说高不少的。
同样的,Vultr 的价格也是翻倍起步的。比如 Vultr VPS 的 Standard 以及 High Frequency 的价格,官网上的价格,分别是:
- 常规性能 1vCPU 1G 内存 5 美金/月
- 高主频 CPU 1vCPU 1G 内存 6 美金/月
- 常规性能 1vCPU 2G 内存 10 美金/月
- 高主频 CPU 1vCPU 2G 内存 12 美金/月
而 Cloudways 对应的价格则是:
- 常规性能 1vCPU 1G 内存 5 美金/月 => 11 美金/月
- 高主频 CPU 1vCPU 1G 内存 6 美金/月 => 13 美金/月
- 常规性能 1vCPU 2G 内存 10 美金/月 => 23 美金/月
- 高主频 CPU 1vCPU 2G 内存 12 美金/月 => 26 美金/月
总体来说,1 核 1G 内存的 Cloudways 套餐,基本上不同的云服务商,价格从 10 美金~13 美金不等。
我建议选 1 核 1G 够了,毕竟作为云服务器可以随时升级配置。
购买 Cloudways 之前的 Checklist
- 稳稳地能外贸上网的工具
- 有信用卡或者 Paypal(绑定了银联借记卡或者信用卡)
- 用于记录重要信息的文档
都齐活了?Let's Go!
注册 Cloudways 账号并配合新账户审核
前往 Cloudways 官网,点击首页上的 START FREE 按钮。
或者直接使用下面的优惠注册链接,可享受享受前 3 个月的主机费用 7 折:
注册页面,你可以直接使用 Google 账号注册,也可以在下面填写相关表单进行注册,注意填写邮箱地址时,尽量使用企业邮箱地址或者 Gmail 地址。QQ 邮箱和腾讯免费企业邮箱可能都不会被允许注册,会提示:
The email domain that you're using is a disposable one. Please use a valid email to register.
填写提交之后,会出现一个提示审核页面:
告诉你需要用注册时填的邮箱发一封邮件到 av@cloudways.com,内容随意。比如:
Hi Cloudways Team, I'm writing for account verification. Could you please check my registration and get the verification done? Thank you.
之后你会收到一封回复邮件,需要你进一步提供审核材料:
按照要求,发了一封邮件到 verify@cloudways.com 之后,很快会收到了邮件,回复账号审核通过,点击激活账号。
之后,会登录用户后台。登录后台后,出现提示弹窗,赠送 3 天免费体验。3 天体验其实时间并不长,所以没必要等到期再升级成正式用户,建议直接升级。
点击右上角人像 – 再点击 account,然后点击左侧菜单的 Payment & Address,输入你的联系方式以及继续填写信用卡信息(仅支持 Visa, MasterCard 和 Amex 美国运通),然后点击 Authorize。
这个授权按钮并不是点了就直接开始扣费了,Cloudways 跟 Linode 一样都是先用然后付费的模式,所以绑定信用卡不会立即付费。只有新建了服务器之后才开始计费,并且在下个月才会从信用卡账单中扣费,扣的是上个月的费用,依次类推。
除了信用卡,Cloudways 还支持 PayPal 的激活付费,但是这里没有付费的菜单。如果要使用 Paypal 来激活付费的话,需要发送邮件到 billing@cloudways.com。简单说明你没有信用卡可以支付美元,但是有 Paypal,想用 Paypal 激活账号并付款,让他们帮助你即可。
所以这里不用担心,填写过信用卡信息之后,点击授权。
只要信用卡信息是正确无误的,会出现 Congratulations 的成功提示。
创建服务器及配置
接下来点击顶部菜单左侧的 Server,来创建新的服务器。
先选择应用 ( Select the application ),选择 WordPress 最新版本,一般是第一个选项。
然后需要先给托管起标识名,以及服务器,最后是项目名称。
项目名称属于最大范畴,比如建站计划、网络营销项目、Be Rich 计划、再次伟大 Greet Again(反正只是一个标识名后面还能改)。一个项目下可以创建多个服务器。
名字请随意,Name Your Managed Server 这里,你也可以直接填写网站域名,这样在服务器列表里,标识度比较高,一目了然就能看到这台服务器上建了哪个网站。
云 VPS 品牌选择
大多数用户都会从 DigitalOcean、Vultr 和 Linode 前面这三个云服务商里面选择。对于我来说,首先我会排除 Vultr。
作为一名服务器老玩家,我可以说深知国内大批草根个人站长和 IT 爱好者偏爱 Vultr,这个 VPS 使用比较泛滥,搭建各种网络应用以及访问外网的梯等等,IP 资源被墙得非常普遍。
买 Vultr 很可能要淘一淘服务器的 IP,类似的过程以前我在 Linode 曾经经历过。Linode 日本东京机房开放的时候,产品火爆到卖断货,全是国人买的。。时间久了,IP 被 GFW 封了很多很多。
所以每次 Create a Linode,就要等创建好以后,再去测服务器的 IP 有没有被和谐。Linode Fremont 机房的速度和稳定性综合最好,也是过去 N 年云服务器建站之选。东京机房虽然速度快,但是在上网高峰期时,稳定性就不足了。
Vultr 也有类似的情况,而且它是重灾区品牌。即使它推出了 High Frequency 高主频 CPU 服务器,性能比一般云服务器要强一些,还是一样被国人买到爆,IP 一样要淘,比较麻烦。
很多其它文章会极力推荐 Vultr 的高频 U 的 VPS。CPU 主频高当然是有好处的,这一点从笔记本电脑上就反映出来。如果你的笔记本电脑是轻薄上网本,那几乎都是清一色的低压 CPU,低功耗散热好;如果你的笔记本电脑是注重性能的商务本甚至游戏本,那普遍会配标压的 CPU 保证性能。
根据一些评测文章来看,高主频 CPU 的 Vultr VPS 相比较普通性能的 Vultr VPS,网站速度方面确实有一定幅度的提升。
但我也没有去试用和对比,因为平时时间也有限,所以不知道体验到底如何了。有感兴趣的朋友可以自己购买尝试。毕竟每个月也就多 2 美金。
根据我个人过去多年使用 VPS 的经验来看,正常网站运行的时候 CPU 都是低占用的,高频的优势得不到充分发挥。并且 99% 的外贸 B2B 企业展示型网站不会存在高流量负载和较频繁的数据库查询压力,所以普通配置也足够。毕竟过去这么多年,没有人提出过网站主机的 CPU 满足不了需求需要服务商升级。
我个人不是很太在意 CPU 的主频高不高。相比较而言,我更愿意投资一些钱在内存上面。如果都是掏钱,宁愿多掏点钱升级内存。
DigitalOcean 相比较 Linode 来说一直价格便宜一些,所以也是国人扎堆。特别是 6 美金/月的 Virtual Machine (VM) 虚拟机,搭梯泛滥。注意避开 DO 的新加坡机房。
另外,DO 从速度和稳定性上来说,不是特别理想。速度方面,仅 San Francisco 机房速度理想一些(售完时会考虑 New York)。
总体来说,Vultr、DigitalOcean 和 Linode (主要是 Tokyo 及 Fremont 机房) 这三家,国人都买得特别多。
我建议从 Linode 或 DigitalOcean 中选择。我个人会选 Linode,毕竟是老相好,比较熟悉。
当然这里只是个人建议,如果你发现有服务器速度不太理想,你仍然可以随时 Remove 然后改创建其它品牌的服务器。
选择 Linode 也只是我个人更熟悉 Linode VPS 罢了,毕竟九年的老用户了。当然 DigitalOcean 的旧金山和纽约机房也不错,如果没有 Linode 可选我会选它。
服务器内存选择
刚上路起步,选 1 核 1G 即可。系统会提示推荐 2G,这条提示可以无视。后面如果感觉需要更大内存,随时可以升级到 2G。
机房选择
尽量选择离你的主要目标市场近的机房。如果你的客户分布全球各地,或者不同洲都有比较分散,那么就选美国的机房(美西最佳)。
Linode 的话选择美国 Fremont 或 Nawark,Dallas 次之,不要选 Atlanta。DigitalOcean 的话选择美国 San Francisco,New York 其次。
好了,然后开始吧!
然后就看到页面刷新,正在添加配置服务器并自动安装 WordPress,同时页面上还有怎样迁移网站的视频说明。
等待几分钟后,会提示服务器添加完成。
记录服务器的 IP,以及 SSH 的用户名及密码,这些信息比较重要。
在 APPLICATION URL 那里展示的就是临时域名对应的网站 URL 地址,点击即可访问页面。
(由于 WordPress 最新更新的版本是默认是安装了 WordPress 非常简洁的主题 twentytwentythree,所以网站首页没有图,文字也很少。但不要紧,这是正常的)
把上图中画红框的地方信息都复制记录下来(注意复制粘贴时,去除前后多余的英文空格)。
然后复制 Public IP,准备进行域名解析,通过域名解析访问网站。
创建域名解析记录
这里我们分两种情况:
情况一
如果你是新建网站,之前在 Namesilo 注册了网站域名,确保你并没有更改过 Namesilo 注册的域名的 Name Servers,那么直接添加 A 记录就好。
因为 Cloudways 没有域名解析服务器,所以解析权不要更改,保持 Name Servers 不要 change,由域名商 Namesilo 来做解析记录。
目标:添加两条 A 类型记录,一条 www,一条根域名记录。
具体流程
1) 直接点左侧的域名,来到 Domain Console 页面,点击 DNS Record 右边的 Update 链接。
2) 进入 DNS 解析页面后,会发现 Namesilo 默认在停靠域名,有 3 条 A 记录、1 条 CNAME 记录以及 1 条 TXT 记录。其中四条都显示的 SERVICE 是 Parking。
把这 5 条解析记录都删除,清空。
3) 然后先后添加两条 A 记录,操作步骤见图:
输入 IP 地址或者粘贴 IP 地址时,注意前后不要有空格。输入完以后,记得点击 SUBMIT 提交按钮,这样就顺利把网站首页这个最常见的子域名指向 Cloudways 服务器的 IP 了。
再次重复操作,不过这次 HOSTNAME 子域名那部分不填写,留空就好(或着填写@),IPV4 ADDRESS 仍然填写 Cloudways 服务器的 IP 地址,然后提交。
这样,只要等几个小时,等待这两条新的域名解析记录生效,就可以访问了。
怎样查看 A 记录解析是否生效?
很简单,按照这篇文章的方法:https://www.liaosam.com/namesilo-register.html 最后一部分。
情况二
如果你是在老网站的基础上重建一下网站,原来使用的网站域名不变。那么,你可以先暂时用这个临时二级域名进行建站。
等新网站建好之后,再把新版网站的临时域名切换到正式域名即可。
后台绑定域名
在 Cloudways 用户后台顶部菜单 Applications 频道下,点击左侧的 Domain management,可以看到,Cloudways 默认给每个用户都分配了一个临时的二级域名,作为网站访问的网址。
这个临时域名的作用类似于:让你可以先不用注册域名,充当你网站的一个临时域名。
如果你是基于注册的新域名建站,那么你可能刚从 Namesilo 注册了网站域名准备建站,那么此时临时域名的意义就不那么大;
但如果你不是基于新域名建站,而是之前注册过域名也建过网站,目前网站仍在线运行中(还需要网站继续运行不要下线),但打算建个新网站算做个改版,还用这个域名:那你需要在新网站全部建好之前仍继续用现在的网站和域名。那么此时,你要么需要新注册一个新域名作为建站过渡性域名,就可以先帮你建站。等到网站搭建得差不多了,再考虑好时机把域名解析改了,让 IP 指向 Cloudways,把后台这里的 PRIMARY Domain 改掉。
如果你不是基于新域名建站,以前就买过域名也建过网站。但是后来因为种种原因,网站并没有在线运行了,需要彻底重建,域名没有在线持续使用,相当于空置。那么这种情况下你就当成新网站域名建站来看即可。
我们接着先说第一种情况,基于注册的新域名建站。
你访问 Application 菜单下的 Domain Management,访问这里的 ADMIN PAEL 下的 URL,即网站后台登录 URL 地址,登入后台。
在 Cloudways 用户后台,选择 Domain Management。
在图虫所示位置添加域名,如 www.liaosamwp.com 或者 liaosamwp.com(取决于你的网站首页想用带 www. 的域名还是不带 www. 的根域名 )
设置你新注册的域名为 Primary 之后,点击左侧的 Access Details,会发现网站的域名网址更新了,访问 URL 页面地址也变化了。
此时可以点击 Application URL 访问网站。不过此时仍未开启 SSL 认证证书,浏览器访问 www.liaosamwp.com 地址栏的 https: 显示红色的 Not secure 字样提示。
我们要去自助配置 SSL Certificate。这一步不能提前,必须像本文这样在 Namesilo 的域名解析记录设置以及 Cloudways 后台 Domain Management 设置 Primary 首要域名之后,并检测域名可以访问之后(说明域名解析生效),才能开始去安装配置 SSL 证书。否则证书安装会失败,因为 Let's Encrypt 免费证书会验证域名和 ip 的解析关系。
点击左侧的 SSL Certificate,然后填入你的邮箱地址,以及域名。建议写首页域名和根域名,如图:
Let's Encrypt 证书保持 Auto Renewal 的开关是 Enable 开启的就可以了,到期之前证书会自动续期。
安装完毕后,点击左侧菜单的 Application Settings,查看确保 HTTPS REDIRECTION 是开启的 (Enable)。
好了,到此时,网站已经可以正常 https 访问了。
你可以自测一下网站重定向是否正确生效:
- 访问 http://yourdomain.com 应自动跳转 https://www.yourdomain.com
- 访问 http://www.yourdomain.com 应自动跳转 https://www.yourdomain.com
- 访问 https://yourdomain.com 应自动跳转 https://www.yourdomain.com
正常来说,应该检测结果如上。
Cloudways 的必要配置和优化
点击 Servers,去对我们选用的 VPS 做必要的基础设置和运行环境配置。
BASIC 选项卡
在 Basic 选项卡下,可以控制服务器的基本设置,例如:
运行限制 — 它设置一个 php 请求运行的最长时间。默认运行限制为 300 秒。
每个 WordPress 站点都有处理服务器请求的最大执行时间限制。它旨在最大程度地减少服务器滥用。此限制会查看您网站上运行的所有 PHP 脚本,并阻止超过时间限制的运行。 由于 WordPress 站点文件主要使用 PHP,因此必须密切关注 PHP 脚本,看看它们是否运行时间过长并占用过多服务器资源。恶意攻击利用无休止的 PHP 脚本使站点陷入爬网的情况并不少见。 此外,某些插件、主题或其他 WordPress 元素如果运行时间过长,可能会占用服务器资源。插件很容易造成运行时间过长,比如当某个庞大的插件升级时,或者在处理数据库查询时造成拥塞或错误导致迟迟无法返回结果。 但不管是什么原因,都没有太多理由让 PHP 脚本运行很长时间。因此,存在最大执行时间限制。300 秒足够了,最多 600 秒即可。
上传大小 — 设置一个请求的最大允许大小(以 MB 为单位)。默认上传大小为 100MB。
通常上传一个文件不会超过 100MB,除非是比较大的数据库或者视频或产品画册。这里可以改成 200 MB。最大不要超过 500 MB。
内存限制 — 设置一个请求 PHP 请求可以分配的最大内存(以 MB 为单位)。默认内存限制为 256MB,我建议你改到 384MB。
不同内存的 VPS,推荐值建议如下:
- 1GB RAM 服务器:小于 512 MB 但大于等于 256 MB,比如 384 MB。
- 2GB RAM 服务器:小于 1024 MB 但大于等于 512 MB
- 4GB RAM 及以上服务器:小于 2048 MB 但大于等于 1024 MB
显示错误 — 选择是否显示 PHP 错误消息。保持默认即可。
错误报告 — 选择 PHP 报告的错误级别。保持默认即可。
PHP 时区 — 选择东 8 区时区 GMT +08:00,只有 Chongqing 可选。
然后单击 Save Changes 按钮,等待配置生效。
ADVANCED 选项卡
一些 php 的设置,看图照顾芦画瓢吧:
Max Input Variables: Cloudways 默认是 10000,这个太大了,改到 4000 或 5000 即可。
像 Avada 主题,对 Max Input Variables 的最低要求是 1632,大多数共享的虚拟主机通常这里都没有设置得很高,普遍设置值是 1000,达不到 Avada 主题的要求,所以通常虚拟主机用户用 Avada 主题建站时,如果碰到 Max Input Variables 错误,是需要自行去设置把数值调大的。
比如 SiteGround 用户后台菜单 Devs - PHP Manager - PHP Variables 里面可以设置数值。FastComet 或 Chemicloud 都使用的是未阉割的 Cpanel,可以如下图设置:
Max Input Time: 改到 600
Opcache Memory: 改到 128 MB。这个是 PHP7 版本开始自带的缓存,集成在 php 中。配置中开启即启用了,无需特别安装。
xDebug 扩展是否可用,是取决于服务器上运行的 PHP 版本,因为并非所有 PHP 版本都支持这类扩展。所以保持默认,暂不开启。
接下来是数据库方面的配置选项:
这里面主要需要注意的是 ENCODING 要选择 UTF-8 Unicode,以及 Max Connections Limit 扩展到 300。
当然,这个最大连接也不是越大越好,Cloudways 的预设默认值是 150。通常来说,数据库可连线数量要看网站的需求以及主机负荷量。当网站的数据库连接需求增加时,的确是需要调高。但是一旦调高了这个阀,就要反过来考虑 VPS 服务器是否能够负荷庞大的数据库查询连接。如果无法负荷,就得考虑升级服务器了。毕竟,1G 内存的 VPS,就算碰到 150 个数据库请求下,也会吃力的。
偶尔的流量高峰时,我们希望 VPS 能抗一抗,所以调到 300。当然,如果正常情况下你网站的流量已经高到无法支撑了,比如说平均不同时段的数据库最大连接数都达到 150 以上(这在外贸 B2B 展示型企业中几乎很少发生,除非受到黑客攻击者利用数据库查询类的攻击 — 每分钟请求多达几百次的数据库查询)
接下来是 NGINX 配置:
Static Cache Expiry:这个是静态文件存储多久,比如各种图片,字体文件,CSS 样式表文件,JS 脚本文件等。缓存周期一般设置成 30 天。
Varnish Cache Liftetime:Varnish 这个缓存我也很少用,以前在 WP Rocket 插件时看到过。但是没开启使用过,毕竟已经有 Memcached + WP Rocket 了。但只要它是缓存,就没有道理只设置成 4 小时的道理,毕竟这网站是 B2B 企业展示型网站,很多潜在客户访问过一次后也不会频繁再回来访问。所以 24 小时足够。
最后记得点击保存更改按钮。
PACKAGES 设置
这个页面我看了一下,默认的设置几乎无需修改。
Redis 缓存:没有必要安装。已经有 Memcached 缓存和 Vanish 缓存,后面安装一个 WP Rocket 缓存加速插件即可。
Redis 缓存和 Memcached 缓存虽然可以共存,但是没有太大必要,毕竟它和 Memcached 都无法支持 Google 要求的 Core Web Vitals 的优化。Redis 适合流量大的网站,并且它本身也吃内存。1G 的 VPS 上没必要折腾这么多种缓存。
并且对于新手来说,缓存种类启用得多,后面各种修改后不生效,要排查是哪种缓存没清理的问题,容易把你弄糊涂。
OPTIMIZATION
目前无需考虑优化清理硬盘垃圾文件的问题。跳过。
MAINTENANCE 维护
这里默认时间是 Saturday 23:00。我更改到 Sunday 21:00 这样 CST 正好是早上 05:00。
CST 时间基本上比纽约时间晚 1 小时,也就是说纽约时间是早上 6 点,这个时间段本来网站访问量也很低,适合固定的定期维护。
Cloudways 的备份与还原
服务器级的备份
在 Servers - Backup 下,设置好自动备份即可。类似于 Linode 的备份规则和阿里云的快照备份策略。
备份周期 2 天足矣。如果你特别担心网站安全问题,1 天也 OK。
开启 Local Backups 选项。
以上是服务器级的备份,备份的是整个硬盘。
网站 Applications 备份
如果你想要备份或者还原某个 WordPress 网站,可以在 Applications 具体的某个网站下,Backup And Restore 这里进行备份和恢复备份操作。如下图所示:
不过要注意的是,Cloudways 总共只能保存最近 14 个备份文件,如果你有手动新增备份,就会删掉最前面的备份。
在 Cloudways 服务器上配置添加 SMTP 服务
SMTP 服务在外贸企业网站上的作用通常是为了发送网站询盘提醒邮件,或者是 Newsletter 订阅提醒邮件。
从邮件发送方式这个方面来说,通常使用 SMTP 发送邮件比 PHP 自带的 Mail() 函数方式发送邮件有更好的送达率和信誉。
所以通常自己的服务器上发送 SMTP 邮件有两种方式:代码方式和插件方式。
- 在 php 文件中( 比如 WP 主题的功能文件 functions.php 中)配置 PHPmailer() 使得通过代码无需安装 WP 插件即可实现 SMTP 发送
- 安装 WordPress 的 Mail SMTP 类插件,如 Post SMTP
这两种方式都可以设置利用你已有的邮件服务商的 SMTP 服务器来发送邮件,并设置发送时邮件显示的 From Name 等等,并且可以配置安全协议类型 SSL 还是 TLS。
这里 Cloudways 直接做了配置,相当于不需要采用上面两种方式了,直接就可以在这里配置 SMTP 邮件发送。但缺点是配置太少,无法设置发送时邮件显示的 From Name,以及回复邮件的收件地址。
From Name 是指当对方收到邮件时,显示的发件人名称。如果没有单独设置,通常显示的只是邮箱地址。这当然体验较差,我们外贸人通常会设置英文名+企业名称简称的发件人显示名称。
但既然 Cloudways 服务器功能菜单里有这个功能,还是要简单介绍一下的。这里选择:
PS:顺便说一句,其实这里配置 SMTP 发送,除了企业邮箱,你也可以用自己的 Gmail 邮箱。Google 的 Gmail 邮箱设置里面功能很强大,支持代发等很多功能。
如果要配置 Gmail 邮箱,这里需要 Gmail 邮箱开启两步认证,另外还需要设置一个专用密码用于除了 Gmail 本身邮箱登录之外的第三方客户端上收发 Gmail。使用专用密码的意义是避免了邮箱账号密码过多在其它地方配置填写,可以极大地减少安全隐患问题。
smtp.gmail.com 端口 465(SSL 协议)或 587(TLS 协议)
关于使用 Gmail 邮箱进行 SMTP 代发发送,以后再写图文教程分享。这里还是建议使用企业邮箱。
以上总结:设置偏少。无法设置邮件发送显示的 From Name(如果不设置,默认是发送人邮箱地址),并且没有安全协议类型 SSL/TLS 的选项。我不打算用这个,会直接在网站后台安装 WordPress 的 Post SMTP 插件。
Cloudways 的进阶功能
学会了最基本的 Cloudways 上安装网站应用、配置 SSL 证书、设置服务器环境之后,接着再来简单介绍几个在 Cloudways 中常会用到的进阶功能,分别是:
- SFTP(网站文件的上传下载)
- 数据库
- Staging
不过由于这部分算是比较进阶的知识,如果是刚入门的小伙伴,粗略地看看,知道有这些功能就好了,等遇到问题需要用到再回顾和研究也没问题。
SFTP:网站文件的上传下载
什么是 SFTP?Secure File Transfer Protocol (SFTP) 中文名称:安全文件传输协议 (SFTP),它是一种建立在文件传输协议 (FTP) 之上并通过安全通道 (SSH) 传输文件的协议。SFTP 要求客户端用户必须由服务器进行身份验证,并且数据传输必须通过安全通道 (SSH) 进行,即不传输明文密码或文件数据。
那么 SSH 到底又有什么作用?
额,主要就是让你可以连接上你那台远程安装了 Linux 操作系统的服务器,常见的 SSH 工具有 Xshell, Putty 等等,其它的暂时你可以不去了解。后面需要用到 SSH 连接的场景下,我会再讲解。
使用到 SFTP 的场景:
有时候我们想要修改 WordPress 的原始文件,如 wp-config.php 文件,或者我们想上传一个文件到网站根目录下,但是 Cloudways 并没有像共享主机一样提供 cPanel 以及 File Manager 让我们进行管理,该怎么办呢?
这时候,你需要通过一个叫做 SFTP 的东西连接到 Cloudways,才能对主机中的文件进行修改。你可以通过 SFTP 的方式,将文件从 Cloudways 下载并进行修改,再上传回 Cloudways 进行覆盖,从而达到修改文件的目的。
可以使用的免费工具:
- Windows 系统用户:Xftp ( Xshell 的兄弟 ) 、Filezilla
- Mac 系统用户:Transmit for mac 或 forklift
注意,SFTP 协议使用的端口号为 22,FTP 协议使用的端口号是 21。
Xshell+XFTP 的组合,从我刚使用 VPS 开始就一直用。有些以前跟我一起买 Linode VPS 建站或者搭建 V2 完美方案的老学员应该早就用熟悉了。Xshell/XFTP 在 Netsarang.com 的官网 https://www.netsarang.com/zh/free-for-home-school/ 可以免费下载,在 SSH 连接时可以选择 Password 方式或 Public key 的方式。
Cloudways 默认的 SSH 连接方式是使用密码连接,但你可以自己定义 Public Key。
这个 Public Key 怎么理解呢?就好比大家用的谷歌 Gmail 邮箱设置里面可以给邮件客户端设置一个应用专用密码 (App Passwords),用来取代谷歌邮箱账号的密码来使用。目的是为了账号的密码安全,在其他第三方应用上尽量少输入账号的密码,而输入应用专用密码,或者说授权码即可。这里 Public Key 的作用也是类似。
我自己平时很少用 Public Key 的方式,通常都是直接账号密码连接 SSH。虽然说安全级别可能没有 Public Key 高,但是连接简单方便。
Cloudways 支持的 SSH 连接方式除了账号密码和 Public Key 之外,也集成了网页端的 SSH 工具。
在 SSH Public Keys 按钮的下方,有个 Launch SSH Terminal 的按钮,这个类似 Linode 的 Lish 功能,不需要你安装 SSH 连接工具了,直接在网页端集成 SSH 连接。这个按钮功能 99% 的建站新手可以忽略,因为稍微需要一些技术背景知识(点击后跳转的页面地址是 http 地址不是 https 的,所以谷歌会提示不安全。无视提示继续访问即可看到远程 SSH 的界面。此时输入账号和密码,输入状态是不可见。只要输入正确,回车后就连接上服务器了,以前我录的 Linode VPS 讲解视频里有详细讲解过具体操作。接下来输入命令行进行控制管理就行了。其实很简单,但对新手来说能琢磨大半天)。
说了这么多,SFTP(或者说 SSH 方式)的文件上传下载,具体怎么操作?
这类以 XFTP 为例:安装后启动,默认弹出创建新会话:
点击确定后,在会话列表窗口中多出一个会话连接配置。双击它进行链接。
任何不同电脑设备的第一次连接默认会弹出安全警告,选择接受并保存即可。
此时可以看到,右侧窗口中来到根目录 / 下,目前根目录下只看到一个 applications 文件夹(其实还有其它文件夹这里没显示,但是都没什么用所以不用管)。双击文件夹往下查看,applications 下是一个网站识别码的文件夹,这代表着网站应用项目。
这里需要注意,千万别直接在远程文件窗口下选择鼠标右键菜单的用记事本编辑来编辑网站文件。
SFTP 权限不足
如果你在使用 SFTP 对 Cloudways 主机进行操作时,有遭遇到类似 open for write: permission denied 这类型权限不足的问题时,可以参考下图,进行用户权限更新,即可顺利解决。
数据库管理和操作
数据库是 N 个数据表的集合,是保存网站所有数据表的地方。但不用想得太复杂,把它想成是一个比较牛叉的 Excel 表格就可以了。
如果你想要修改 WordPress 数据库中的数据,可以通过 Application -> Access Details -> Launch Database Manager 进入数据库。
进到数据库后,在左边找到想要修改的数据表,再从中进行修改想要修改的数据。(建议建站新手不要随便动数据表)
这里的操作,类似 Cpanel 里面的 phpMyAdmin 的数据库管理工具,不过这个简化了很多。
比如上图,点击左边的 wp_users,右侧会出现 WordPress 网站用户表。列出了目前一个用户(管理员,你自己)。
Staging
如果你想要在你的 WordPress 网站上进行一些大的改动,例如更换主题、修改 CSS、安装页面编辑器插件等,但又希望在不影响现在网站的情况下进行测试,该怎么办呢?
这时候,你可以用 Cloudways 所提供的 Staging 功能,它会帮你建立一个跟你当前网站一模一样的测试网站,让你可以在上面随意地进行修改,等到修改完成之后,再同步到正在运行的网站上。
如此一来,你便能在不影响现有网站的情况下,直接对网站进行改版,非常方便!
详细的 staging 使用方法,请参考 官方教程
如何联系 Cloudways 在线客服
如果你在 Cloudways 上如果遇到任何问题,都可以通过 Cloudways 提供的全天候客服解决,非常方便。
但由于 Cloudways 没有中文服务,因此必须通过英文与客服沟通。即使你英语不太好也不用太担心,Cloudways 的客服都相当专业与经验丰富,基本上只要用初中程度的英文简单描述一下你的网站发生了什么问题,或是先打中文再用 Google 翻译成英文贴过去给客服,客服都有办法帮你解决。
具体步骤:
- 登录 Cloudways 后台
- 点击后台最右侧的边栏 Need A Hand?
- 点击 Send us a message 按钮
- 选择问题类型,选择具体问题范围,机器人客服会解答
- 机器人自动回复时,输入
human即可触发人工客服
如果问题解答不了,输入 human 可触发人工客服交谈的按钮“Talk to a person”。
总体来说,就是普通的在线客服的流程,使用上也基本没有什么难度。
创建多个服务器 VS 创建多个网站
注意,Cloudways 是按照你使用服务器来收费的。因此,收费只看 Servers 下你有几台服务器,跟你 Applications 下创建了几个网站无关。所以如果你要创建多个网站,只需要继续创建新的 Application 即可。费用并不额外增加。
如果你要创建添加新的网站服务器,比如你想用不同 VPS 服务商的 VPS,或者使用不同配置的 VPS、或者不同地理位置机房的 VPS,则通过用户操作后台顶部菜单大大的加号“+”选择 Add Server 即可。
这时,计费是按照多个服务器来计费的,这一点请注意。
好了,Cloudways 的基本教程先更新到这里。系统已经安装了 WordPress,配置好了安全证书,你应该也设置了自动备份规则,那么其它的跟虚拟主机建站并没有什么特别不同之处。
后面我会再更新一些本文中没有提及到的 Cloudways 的功能或服务,比如提供一次免费的网站迁移服务,以及多个网站如何进行迁移,以及 SiteGround 虚拟主机如何迁移网站到 Cloudways。
本文完!
本站所有文章除注明“转载”的文章之外,均为原创。未经本站允许,请勿随意转载或用作任何商业用途,否则依法追究侵权者法律责任的权利。
 料网 - 外贸老鸟之路
料网 - 外贸老鸟之路
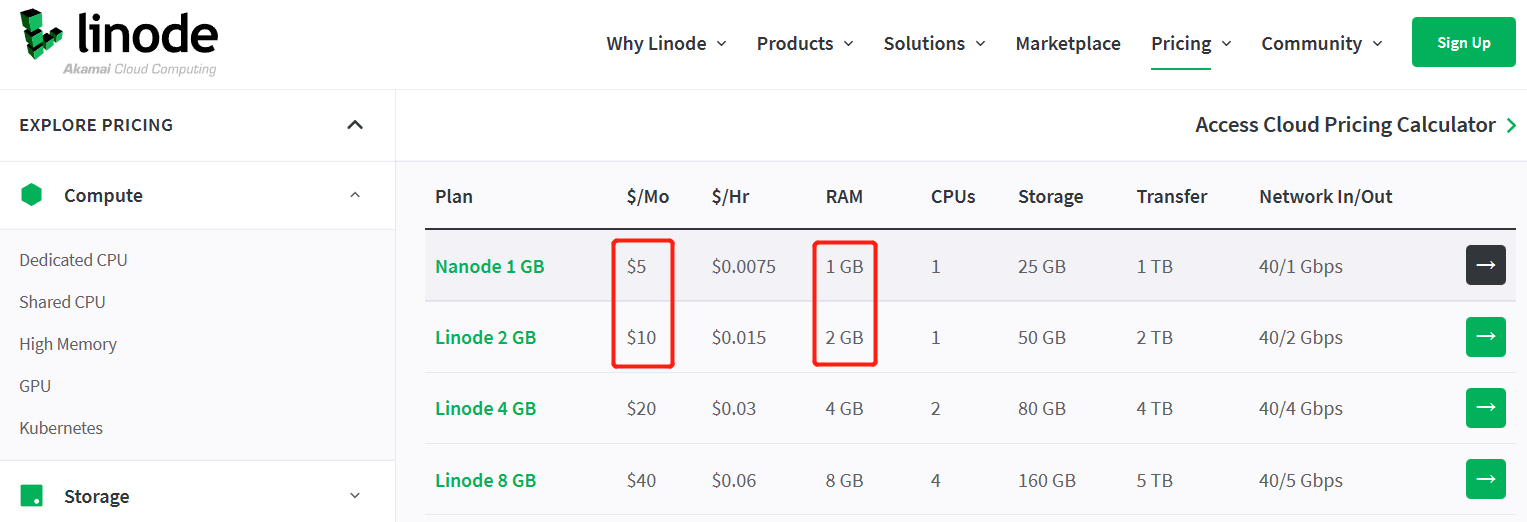
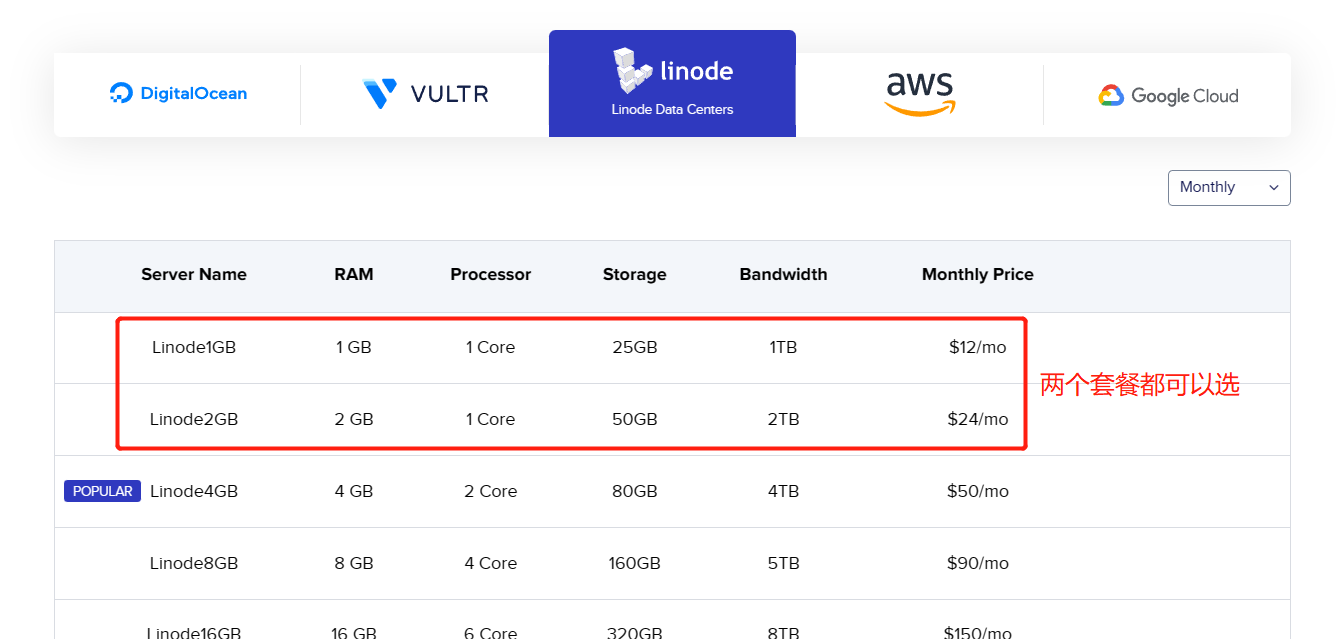
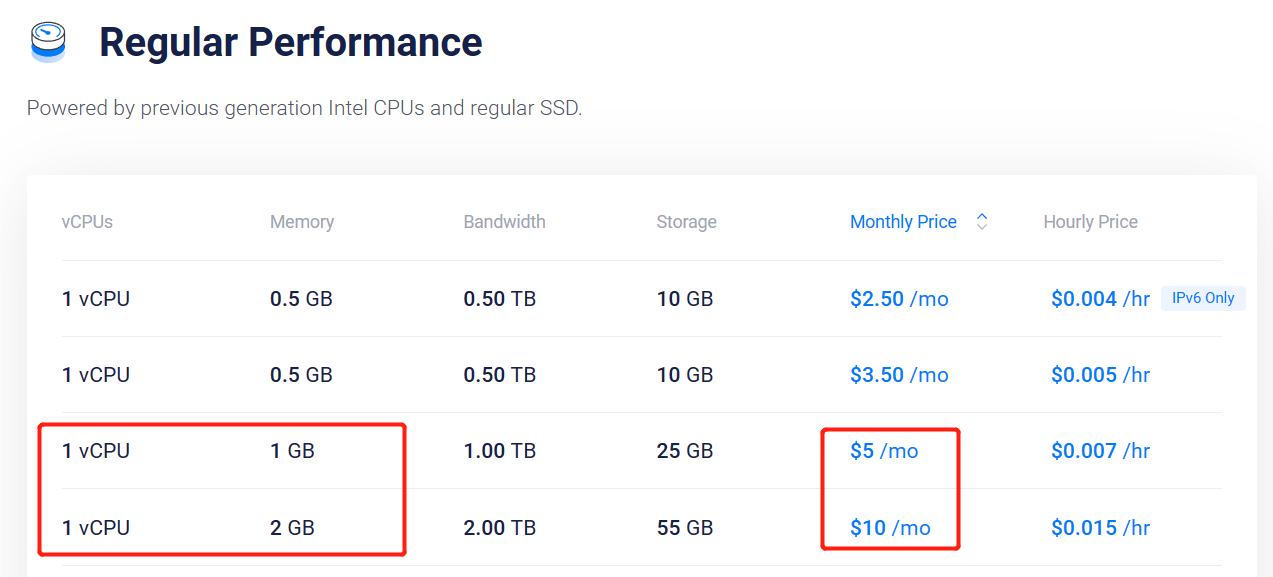
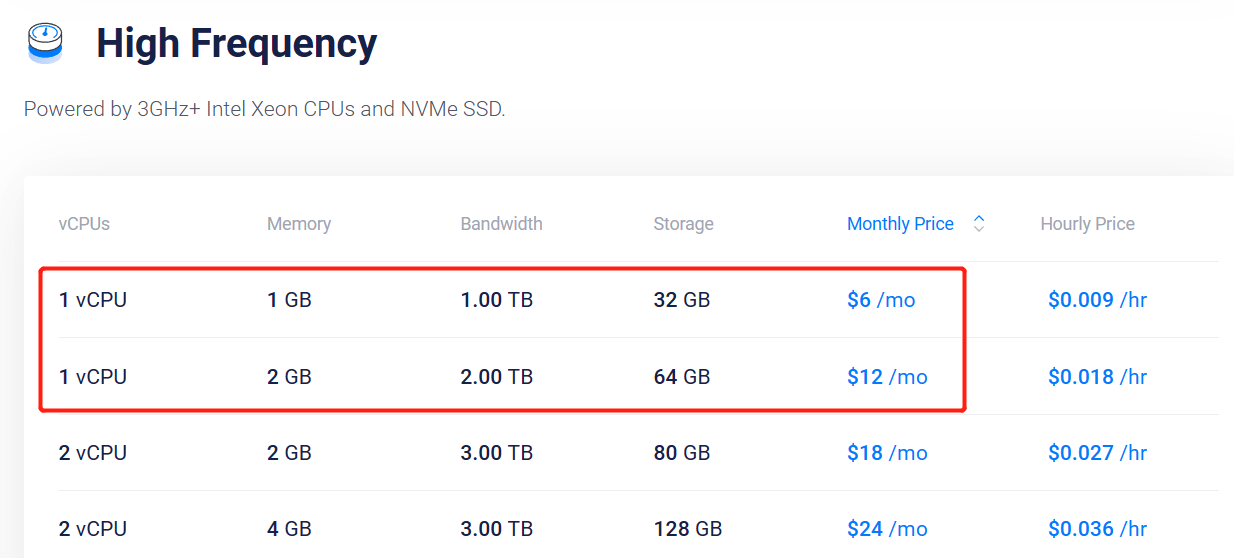
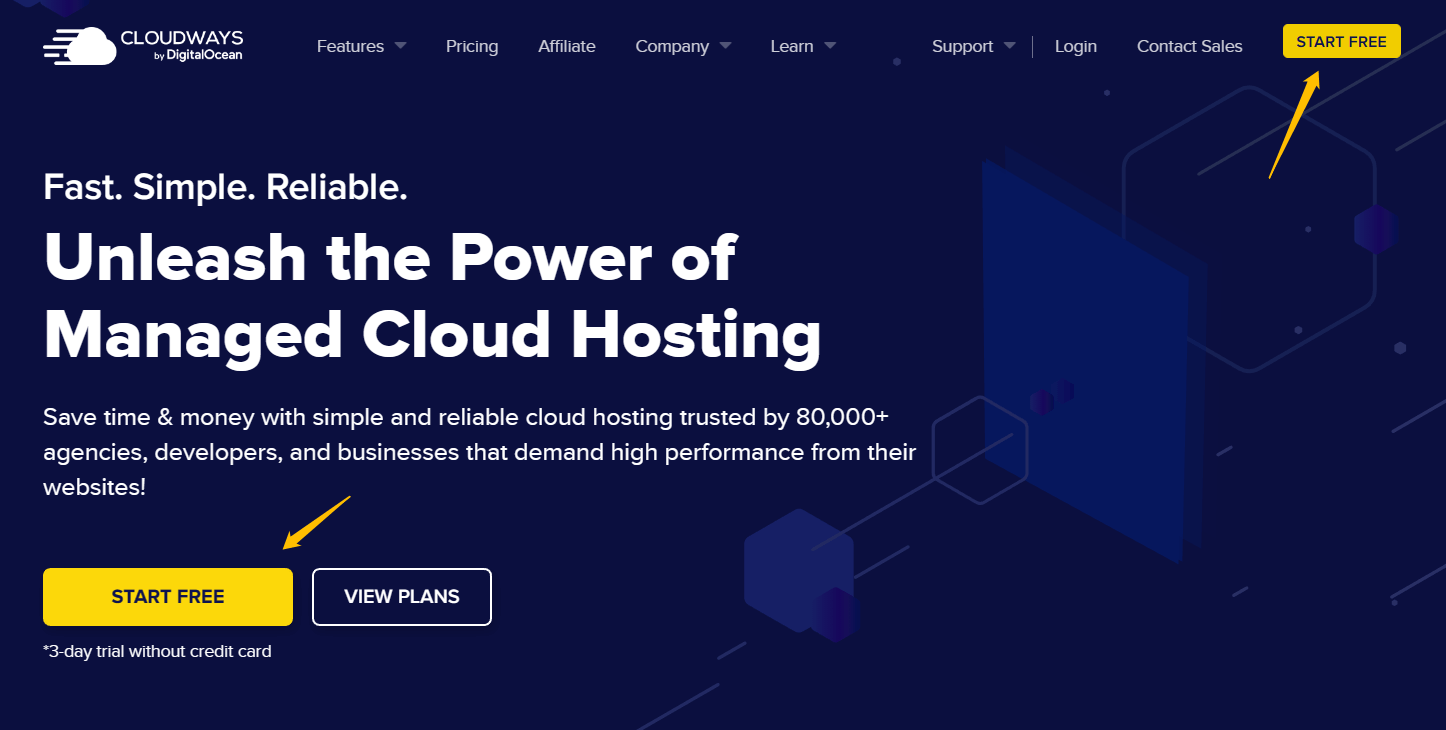
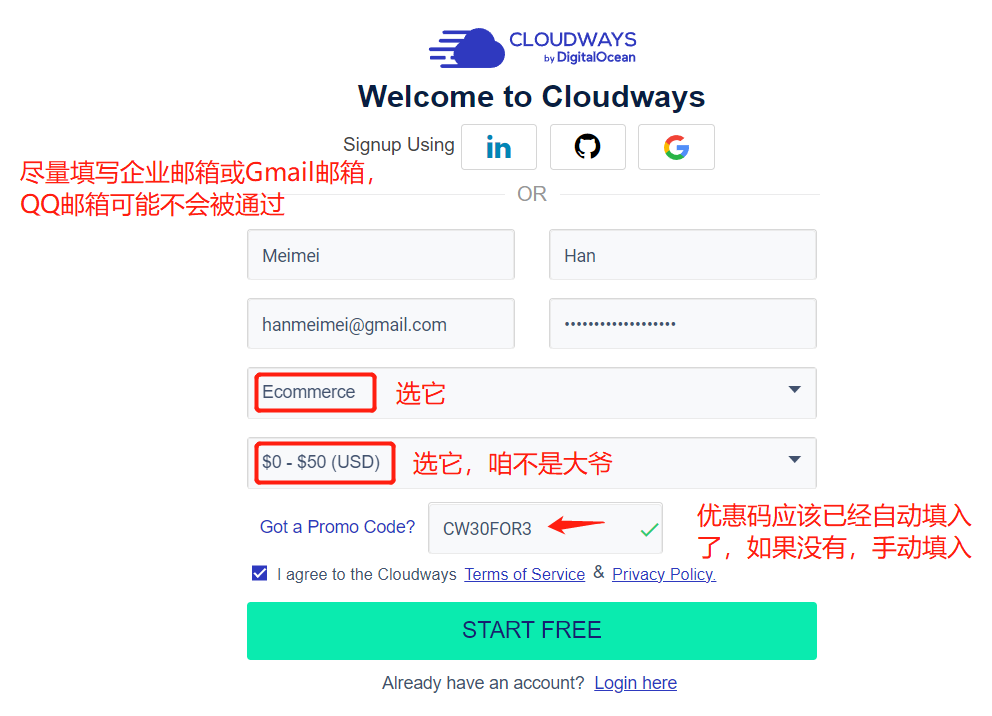
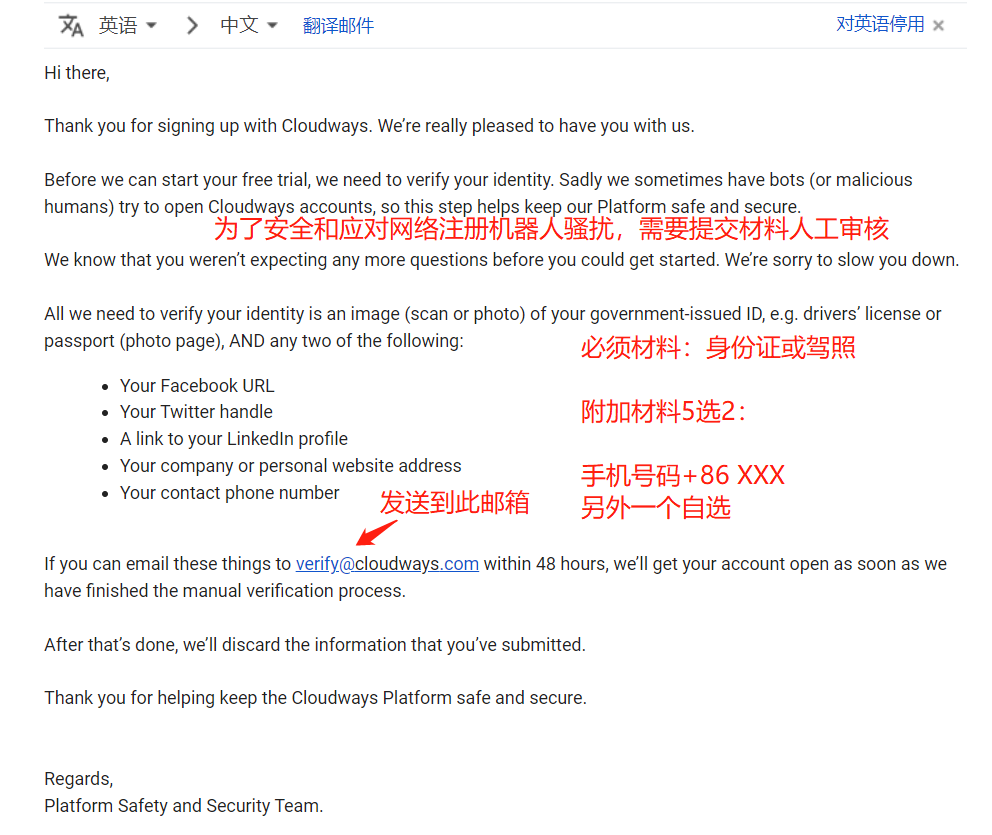

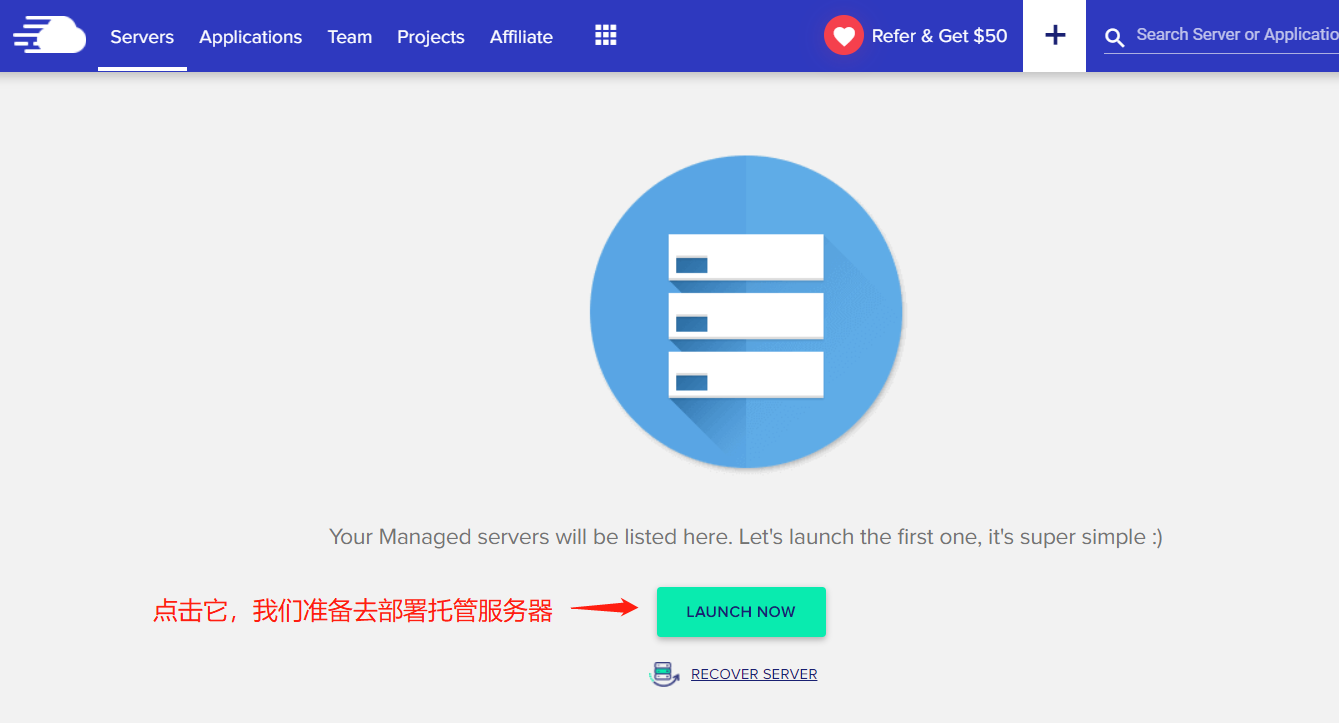
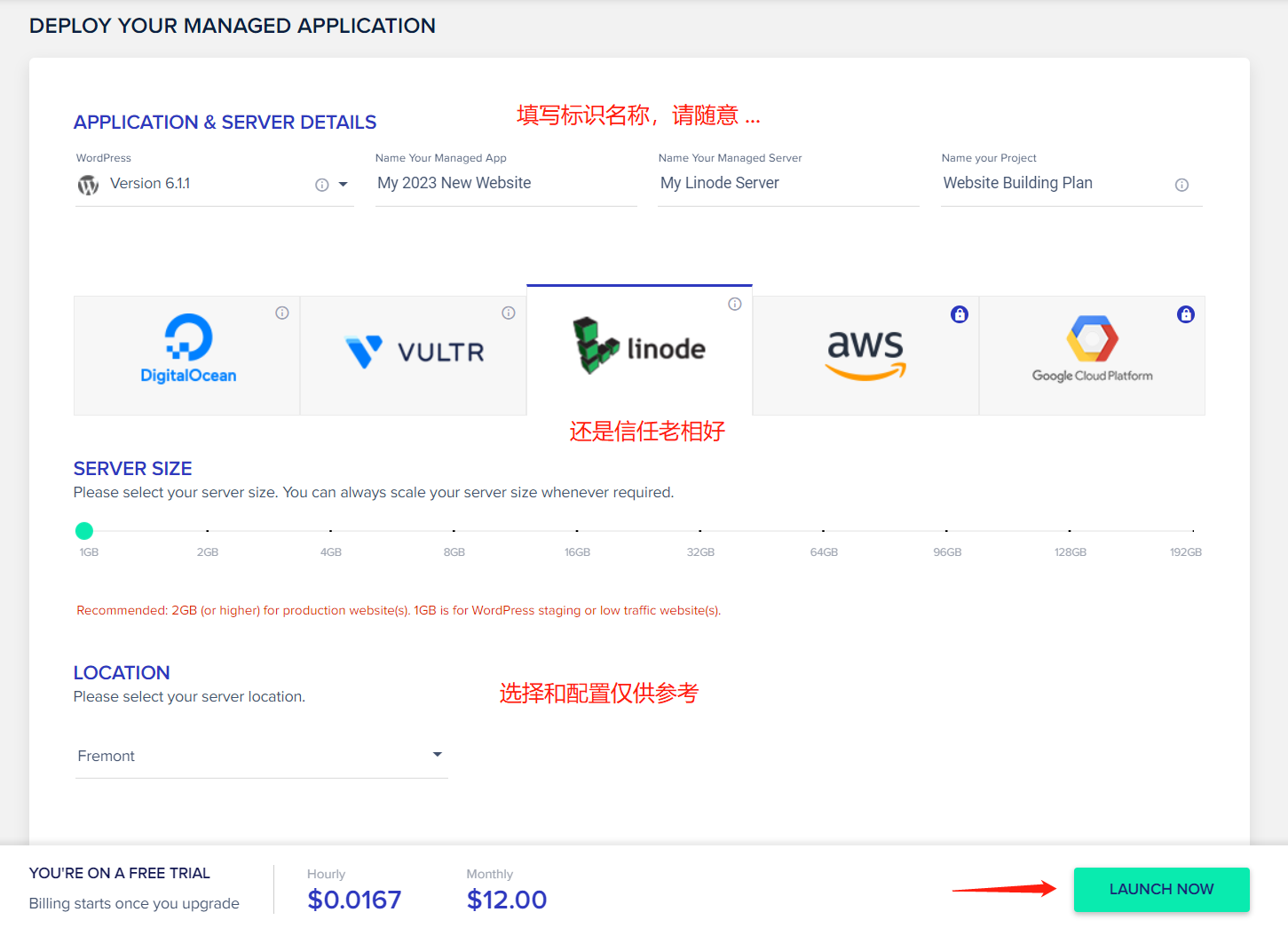
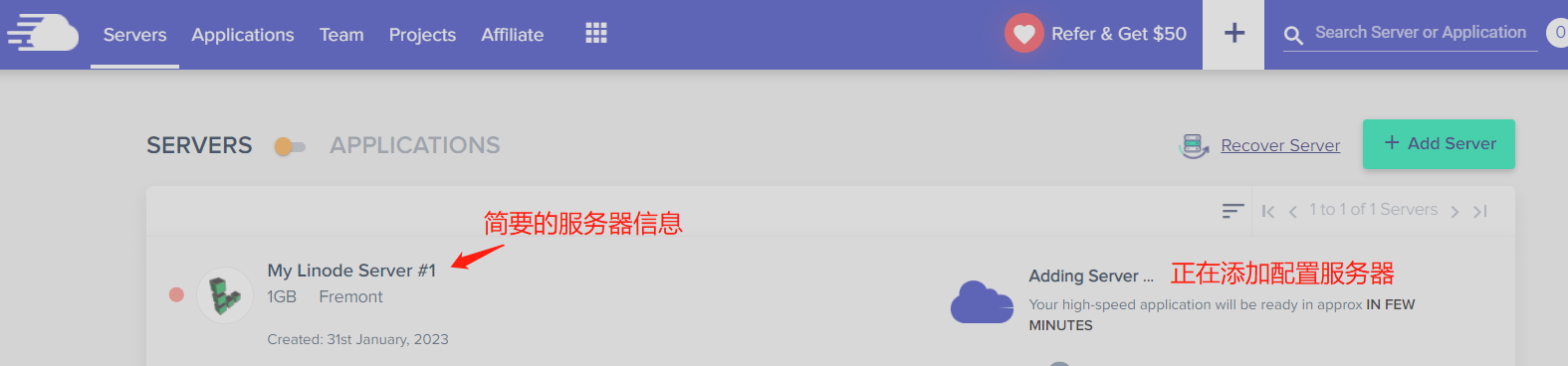
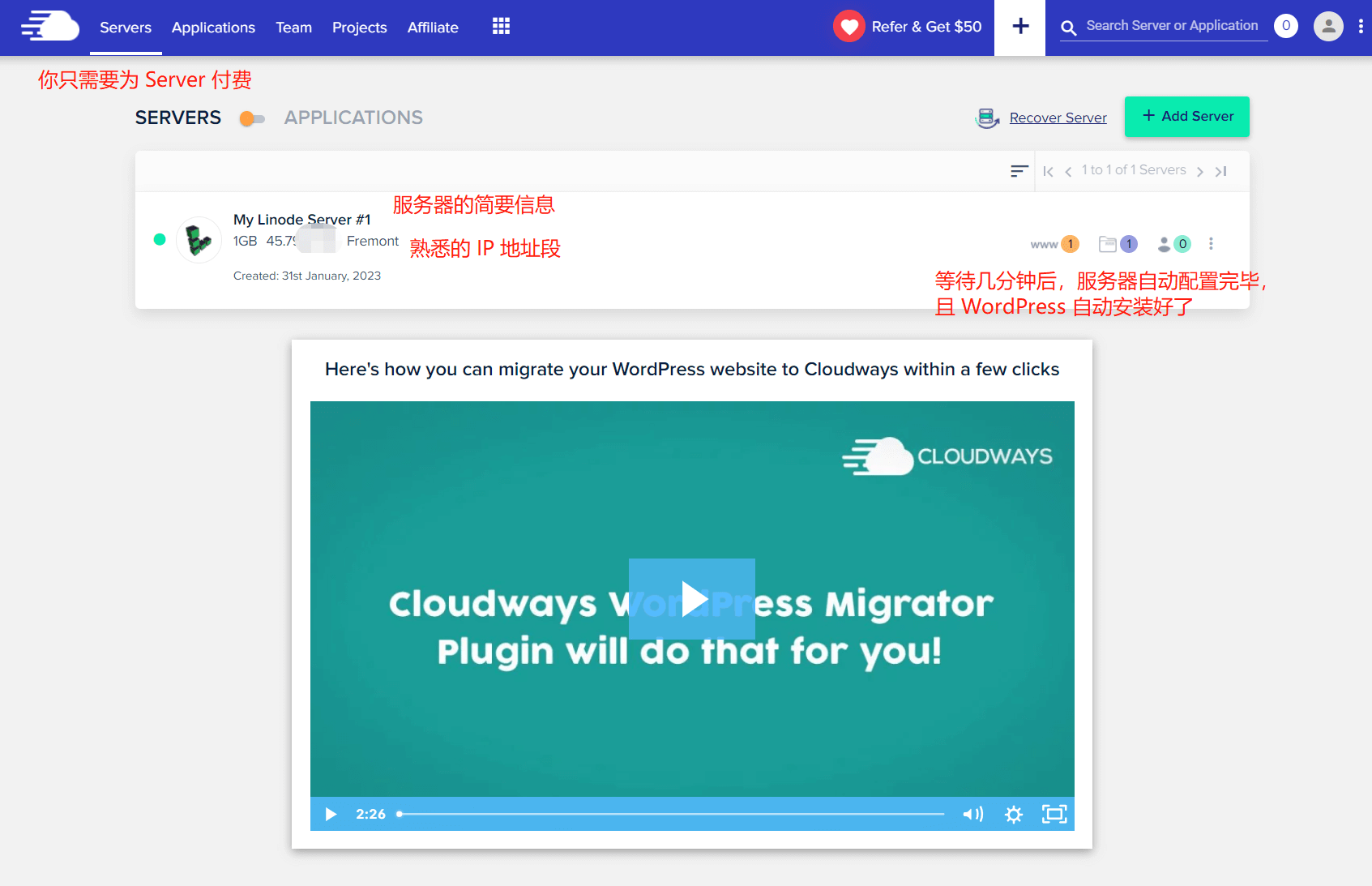
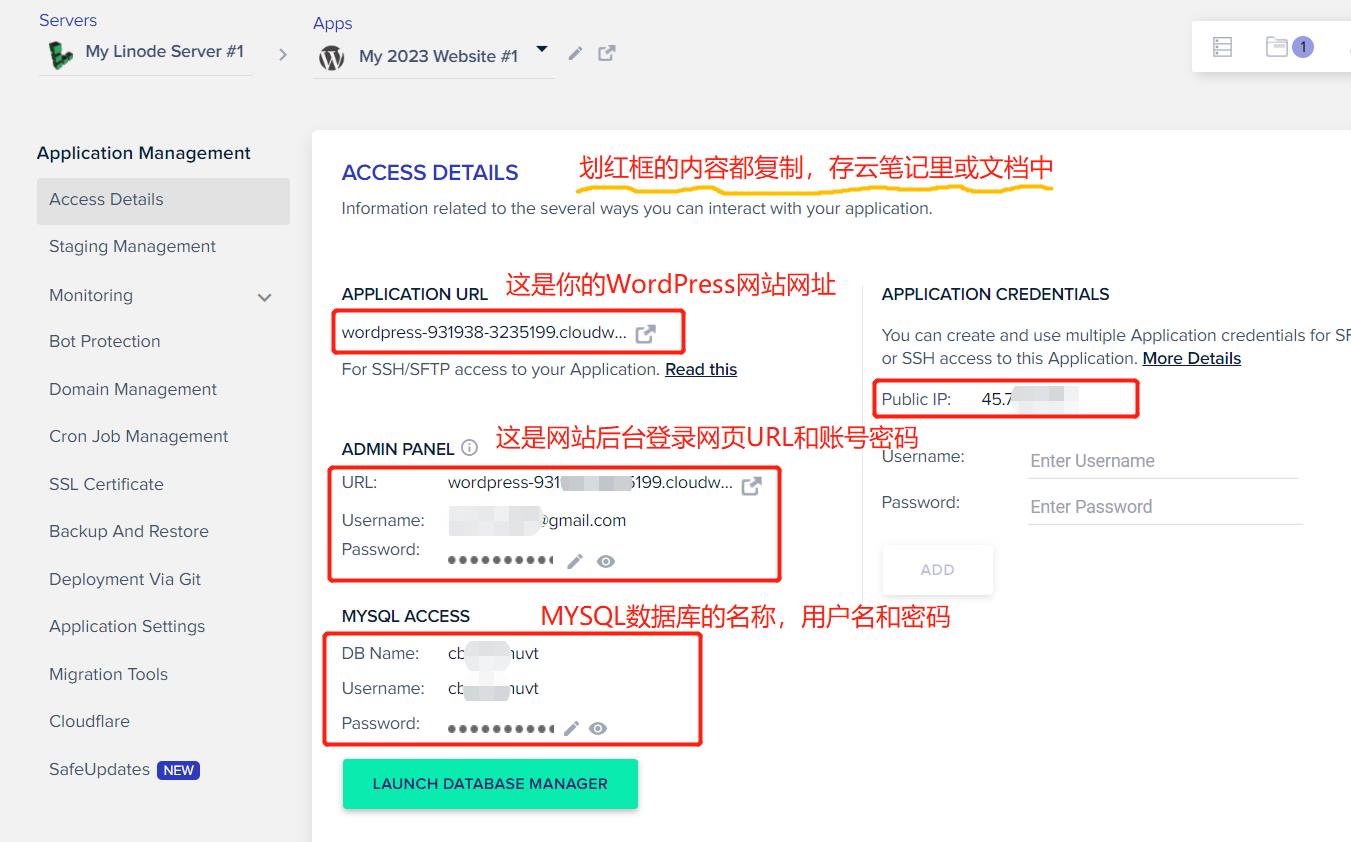
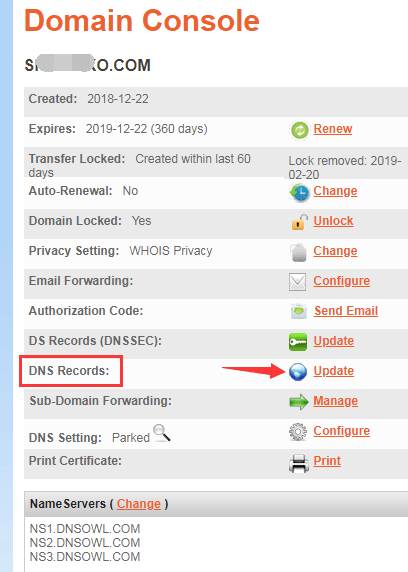
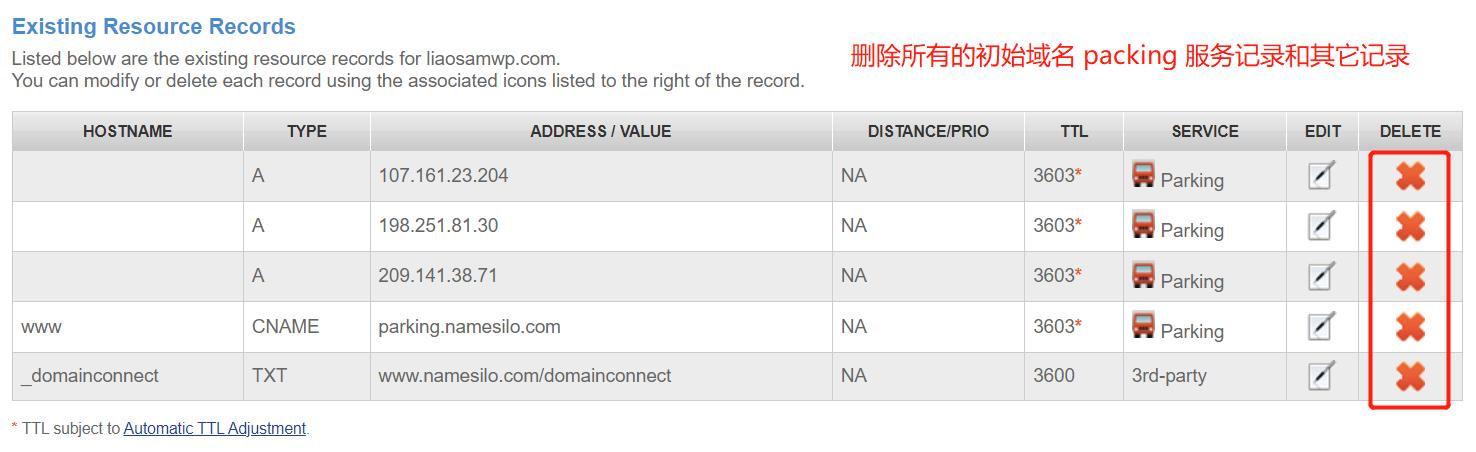

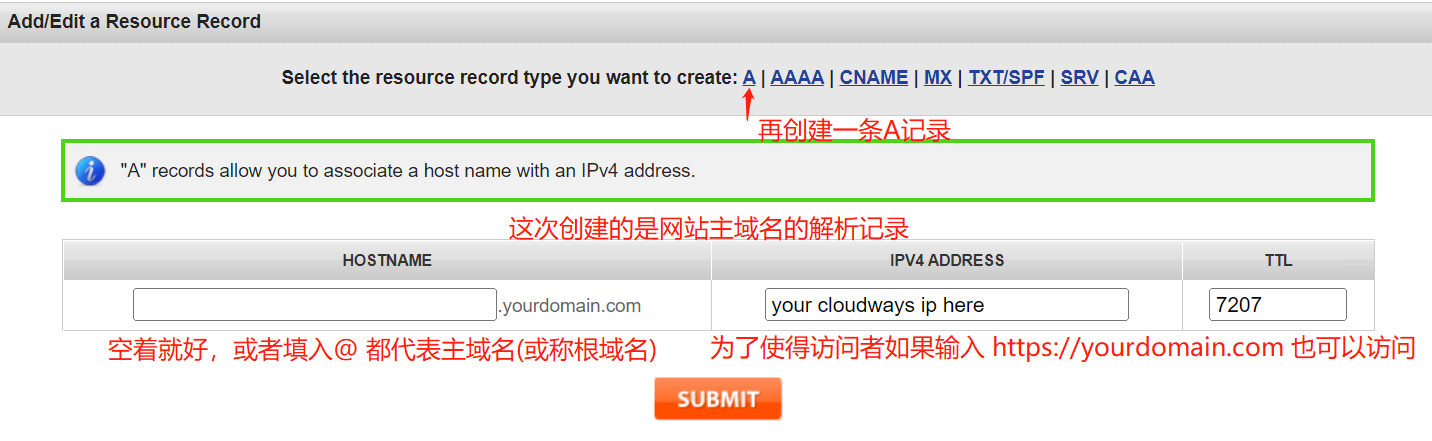

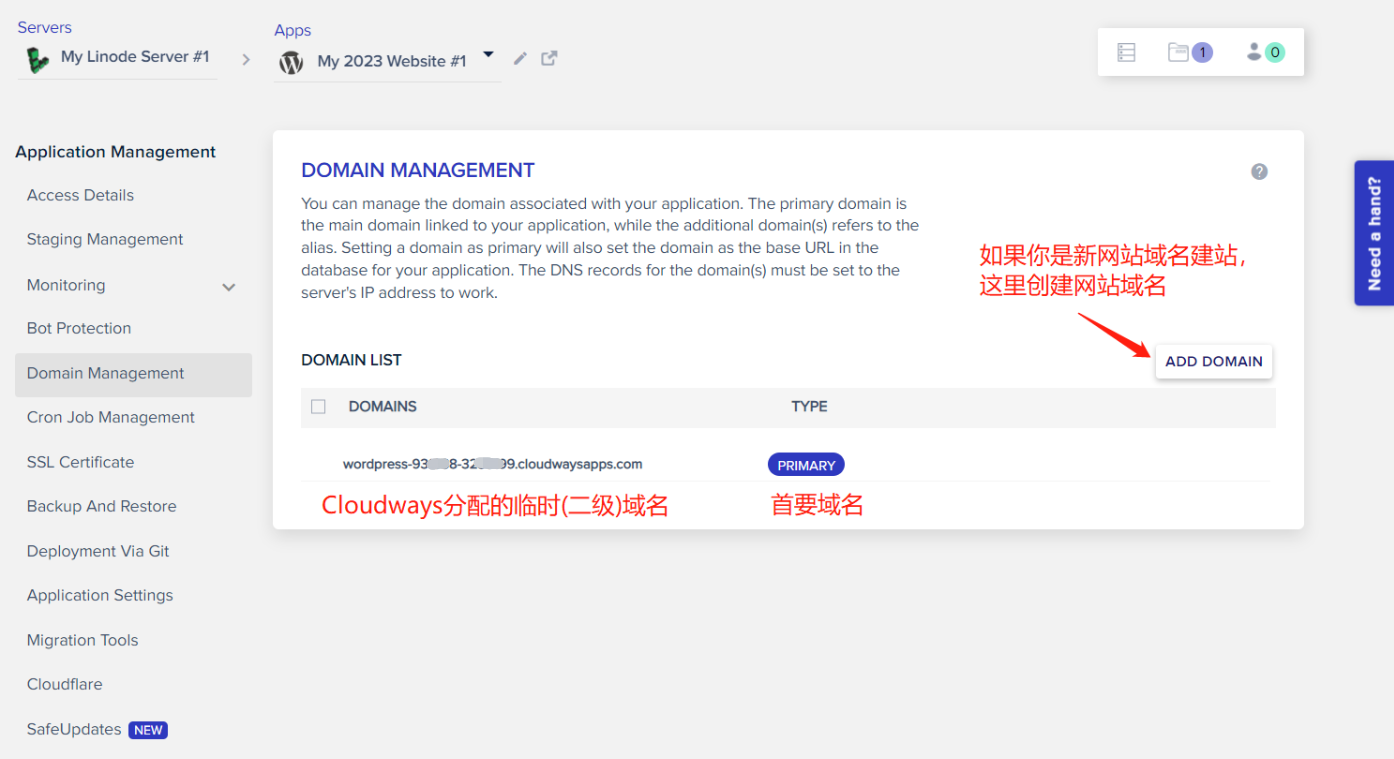
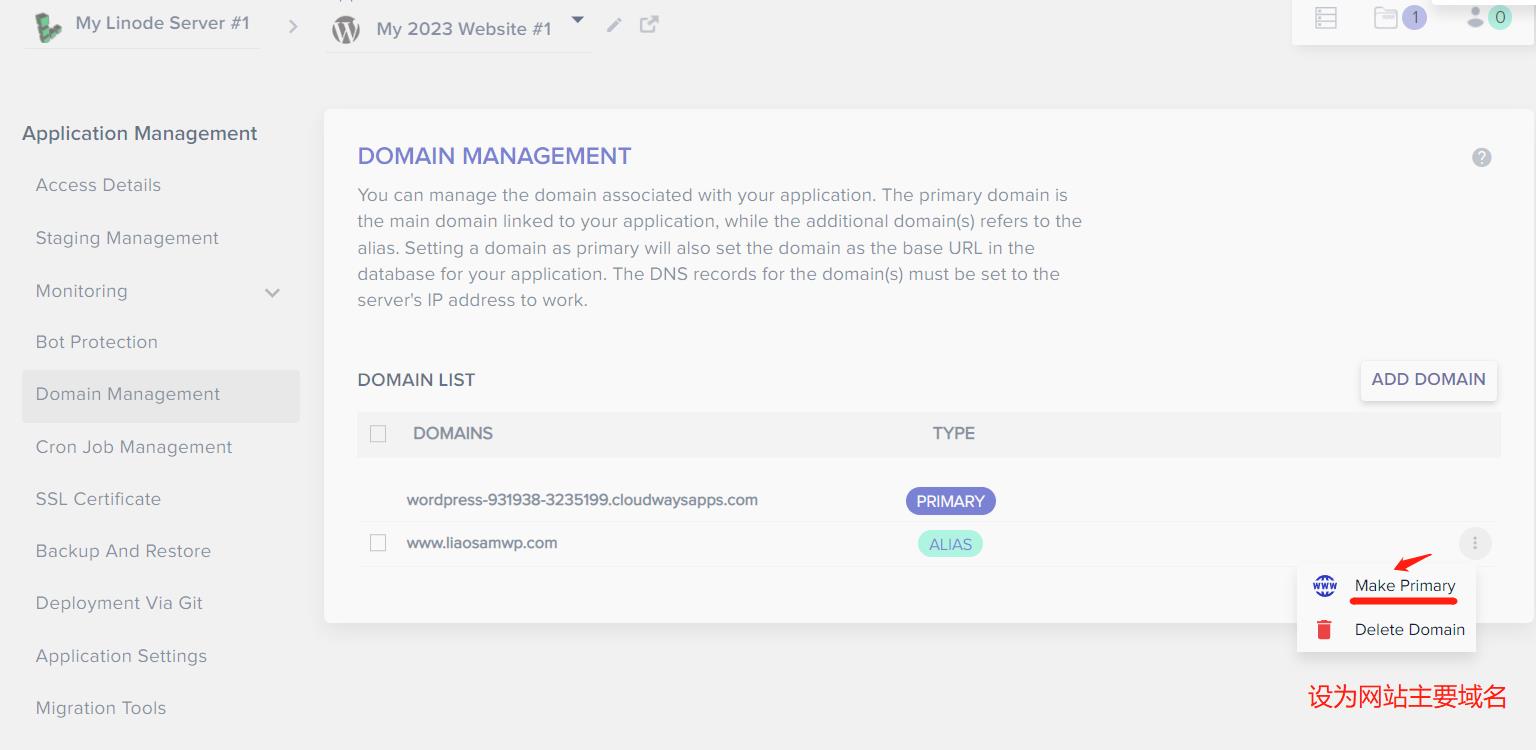
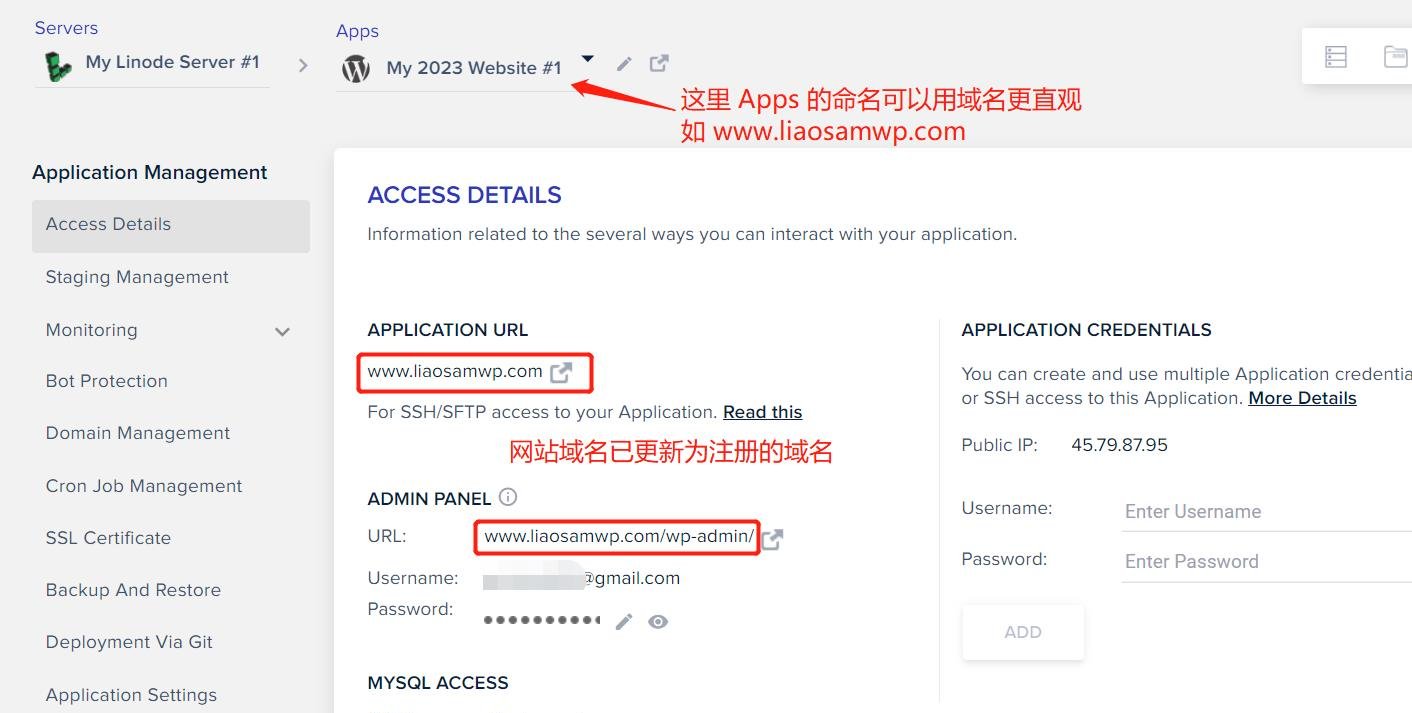
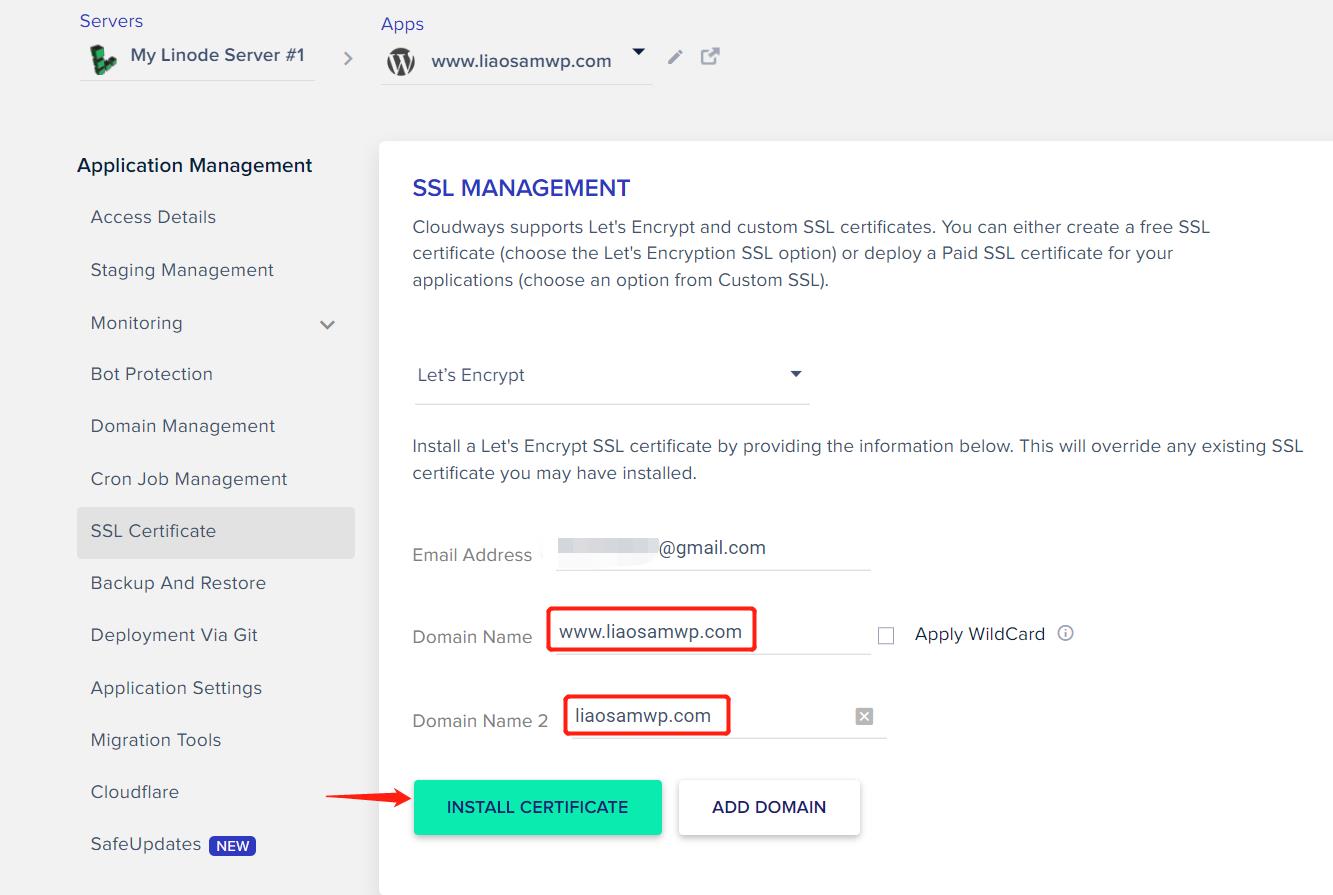

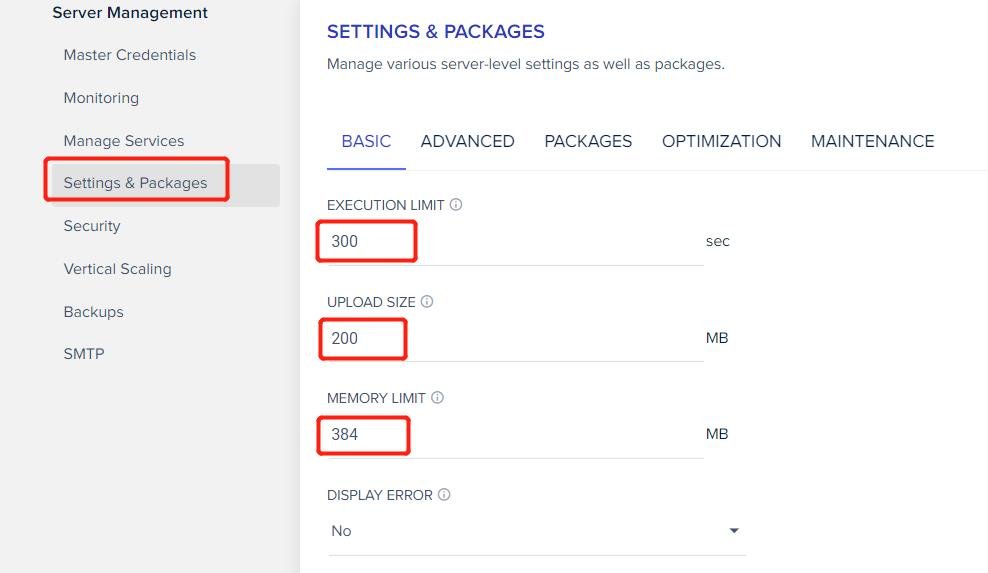
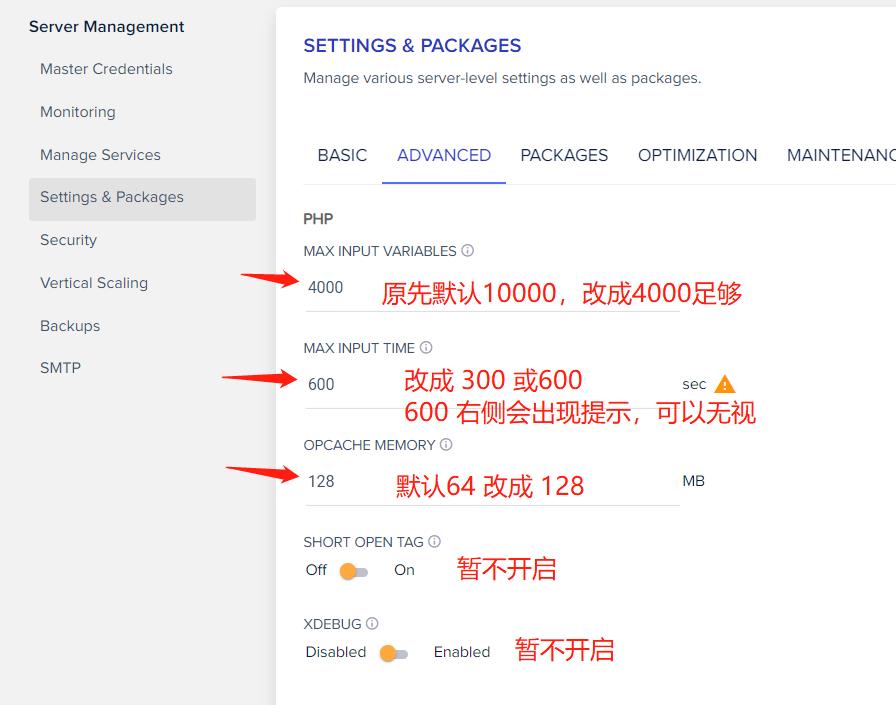
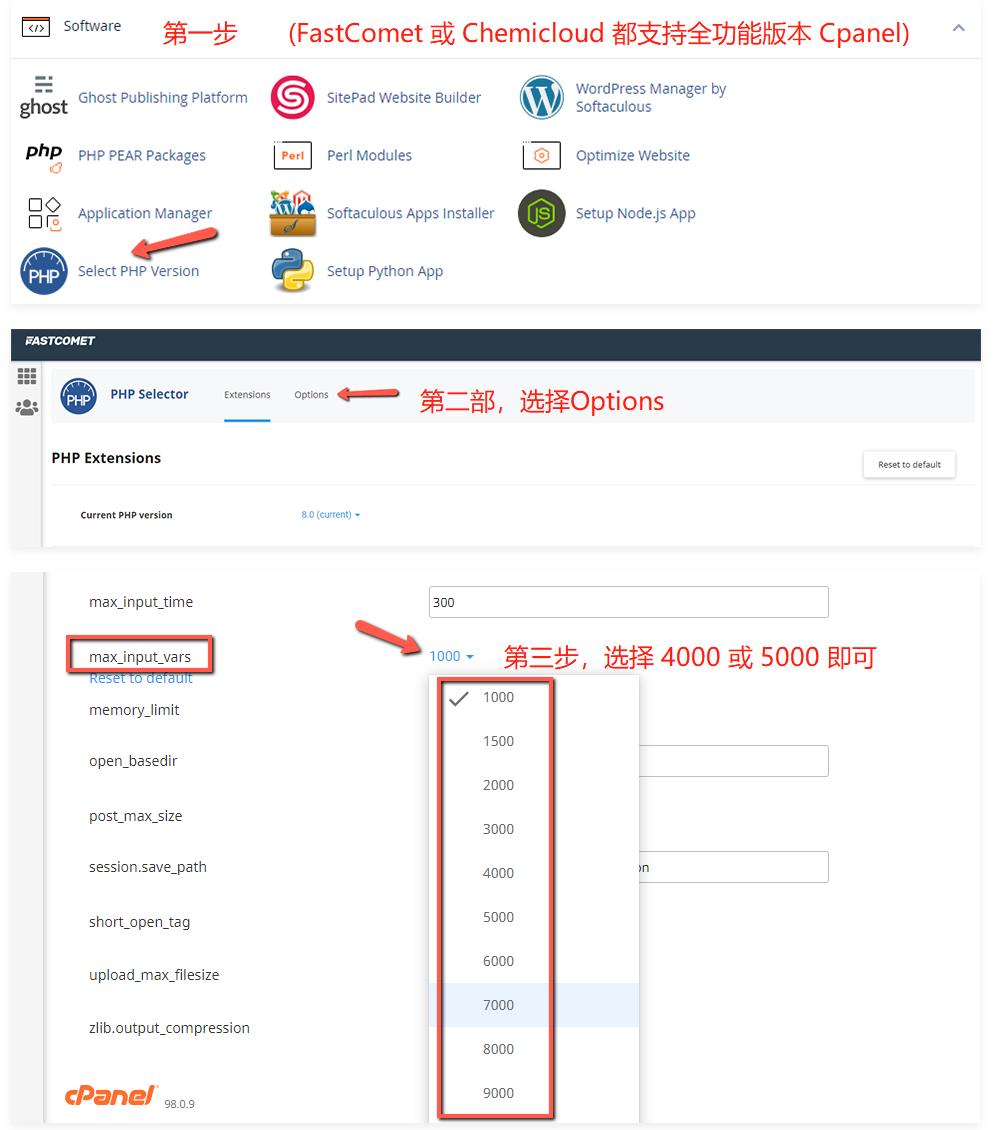
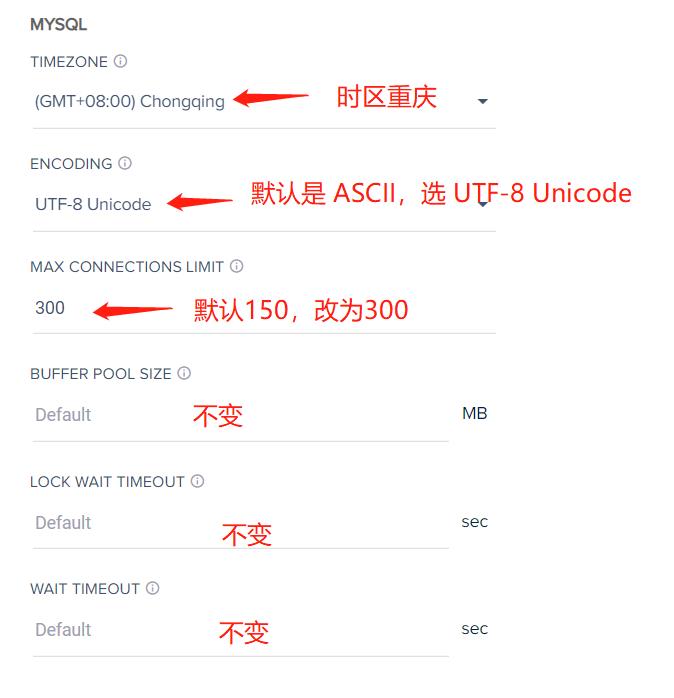
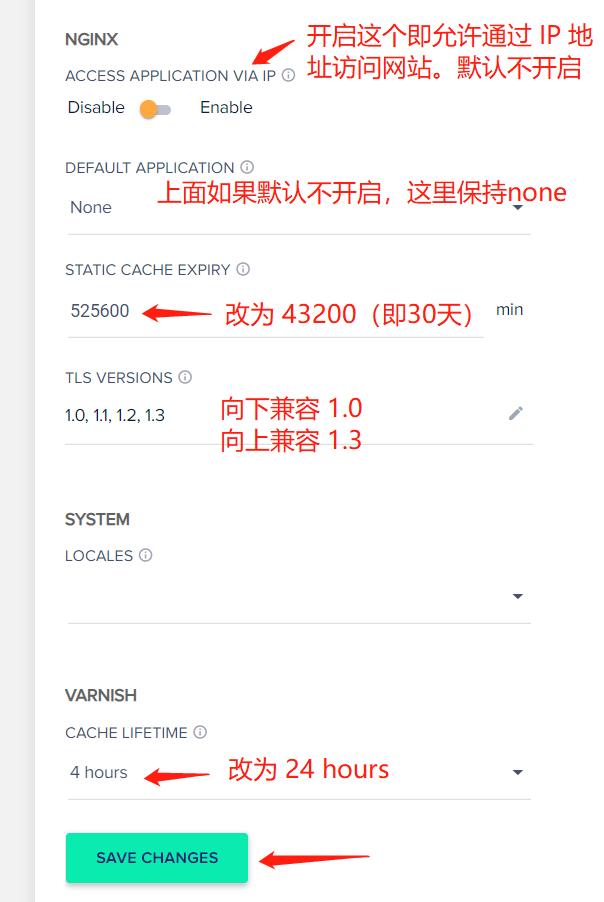
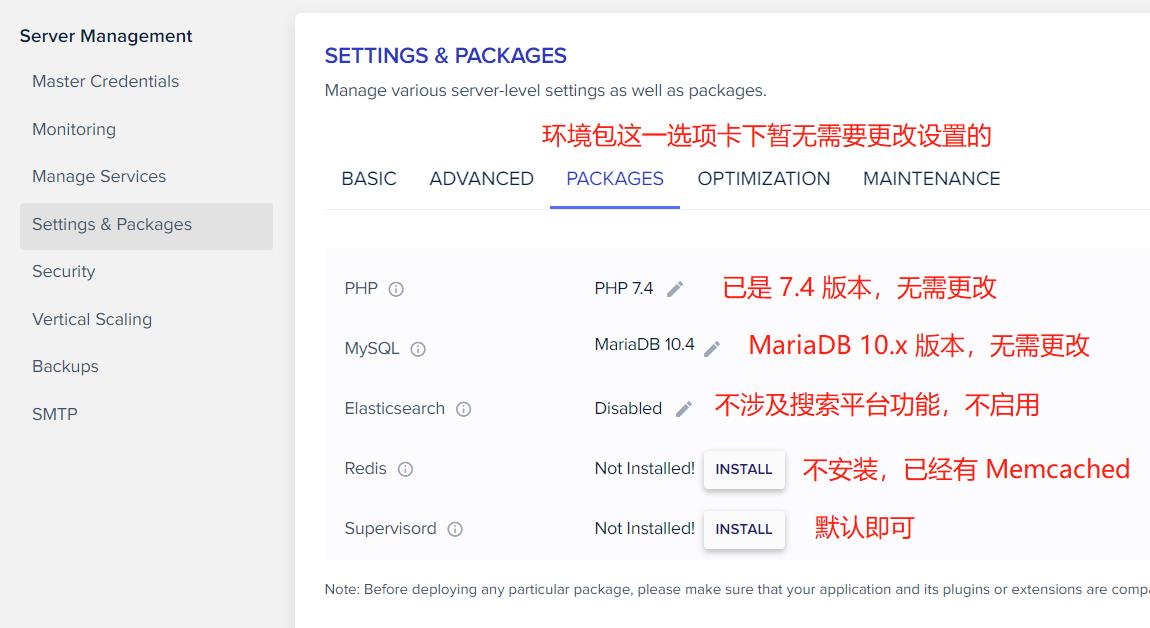
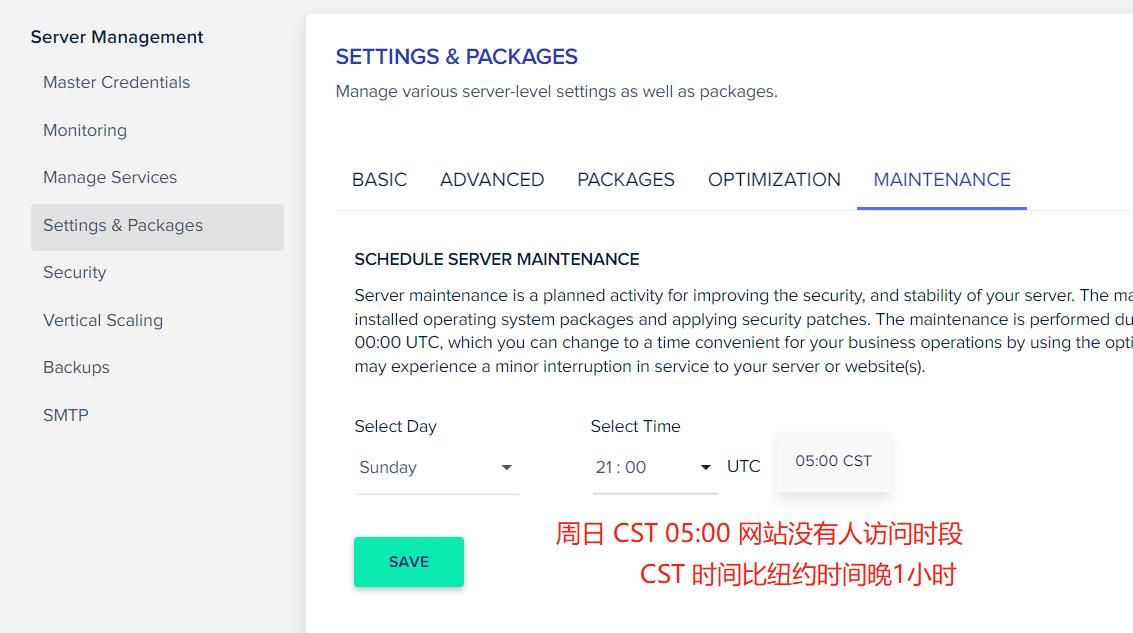
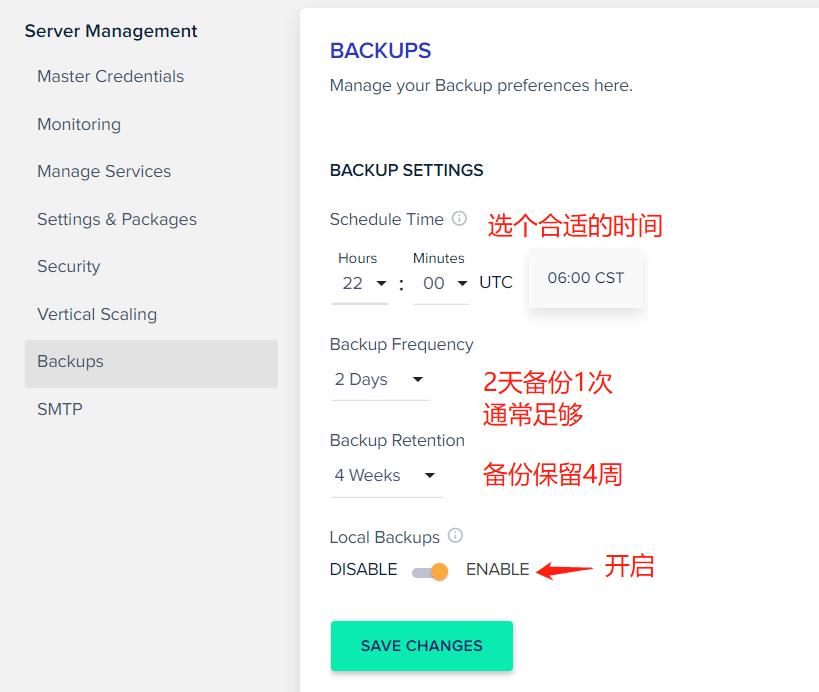
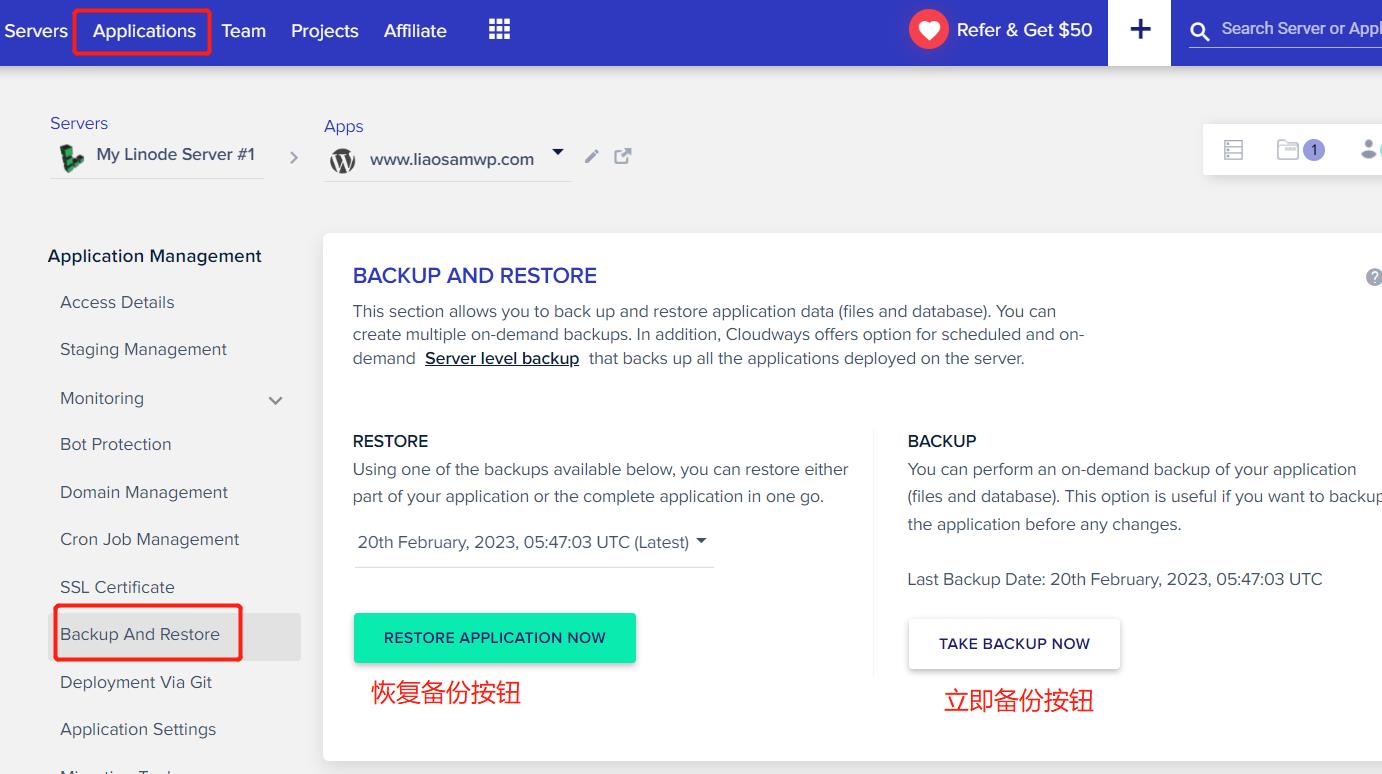
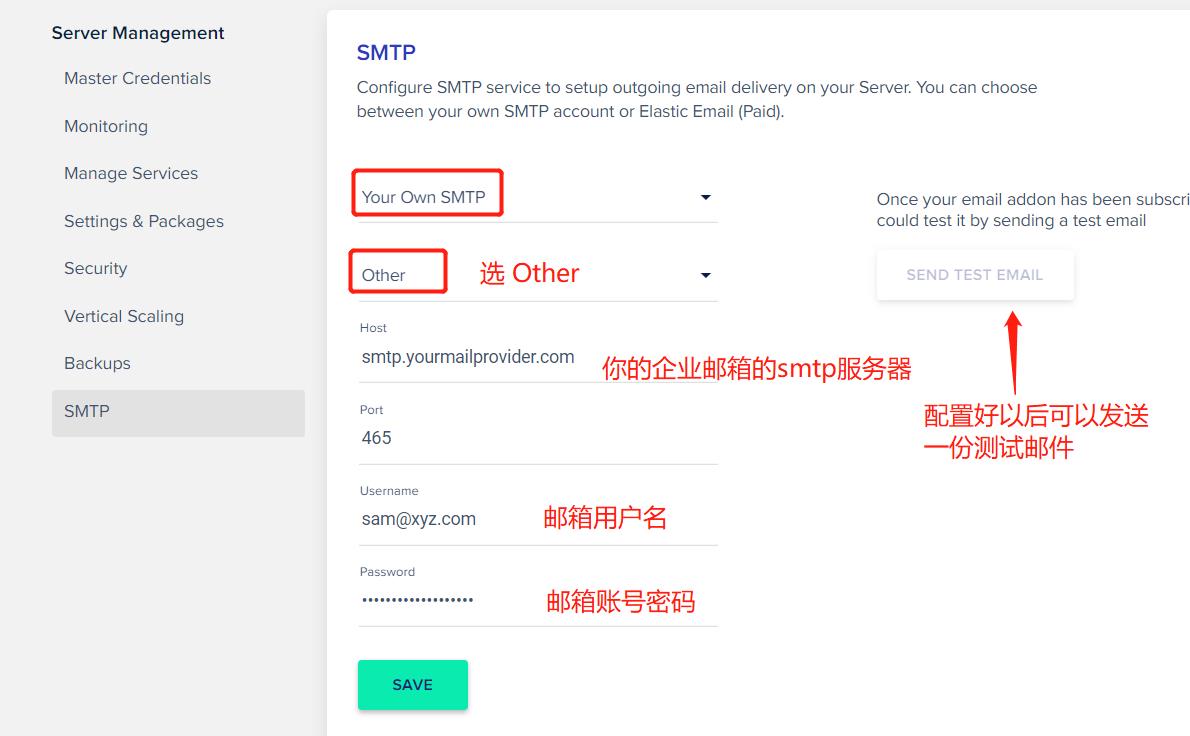
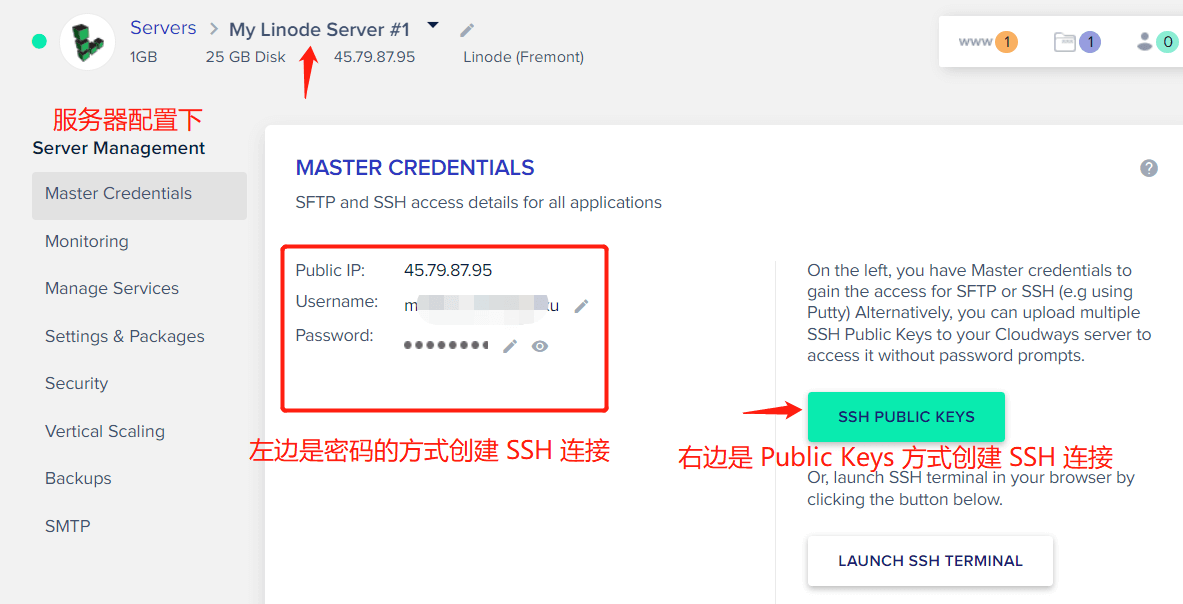
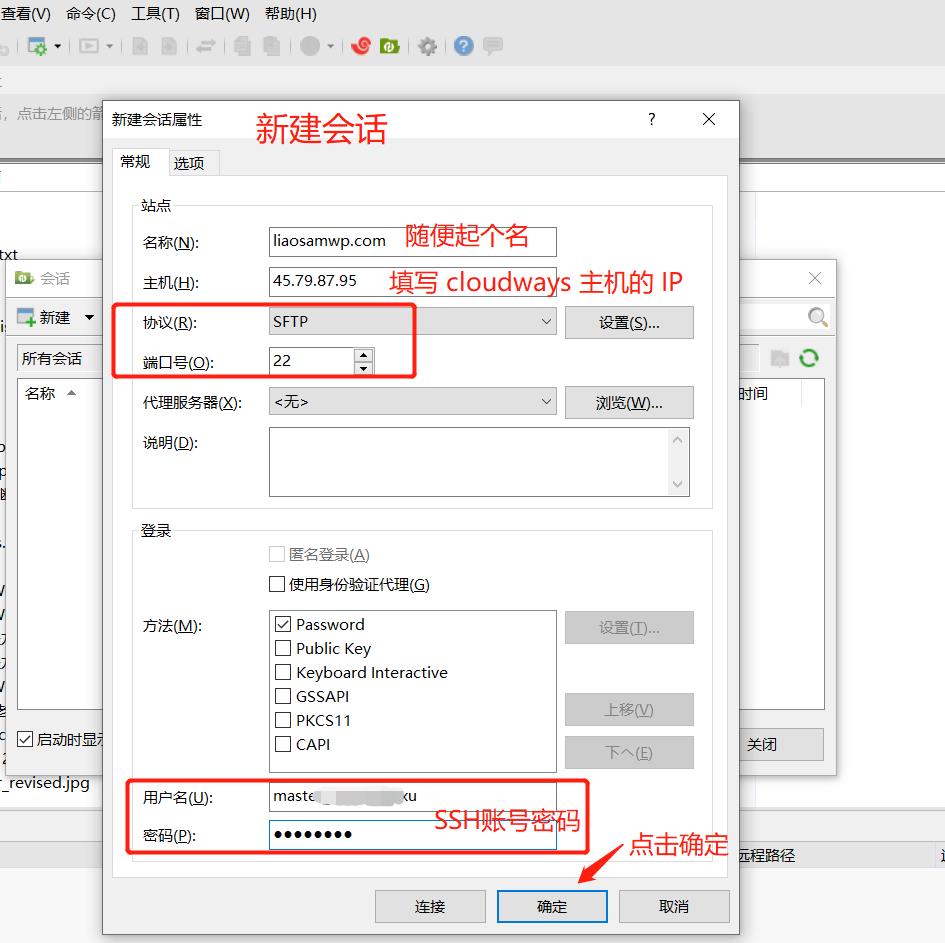
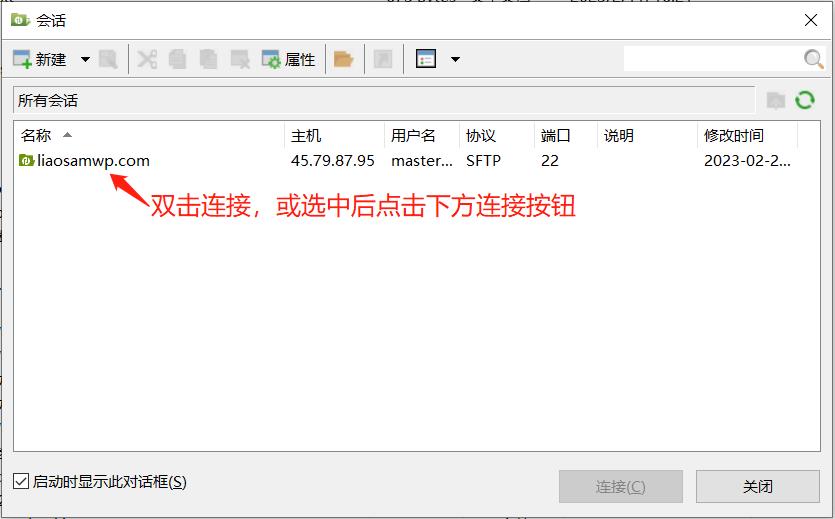
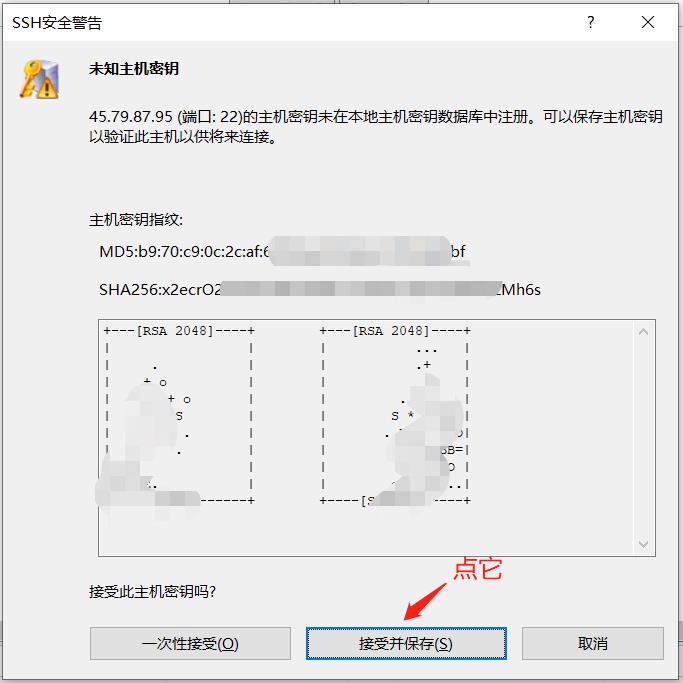
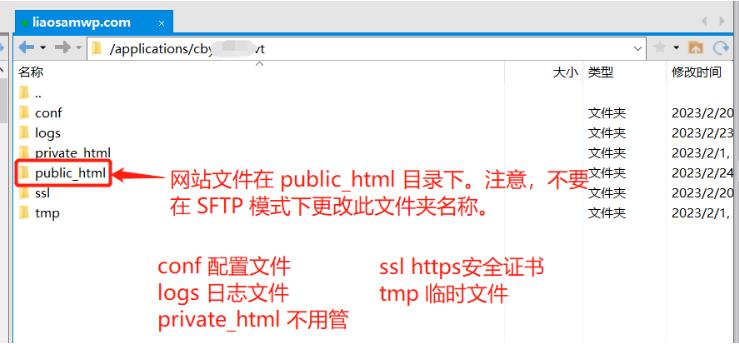
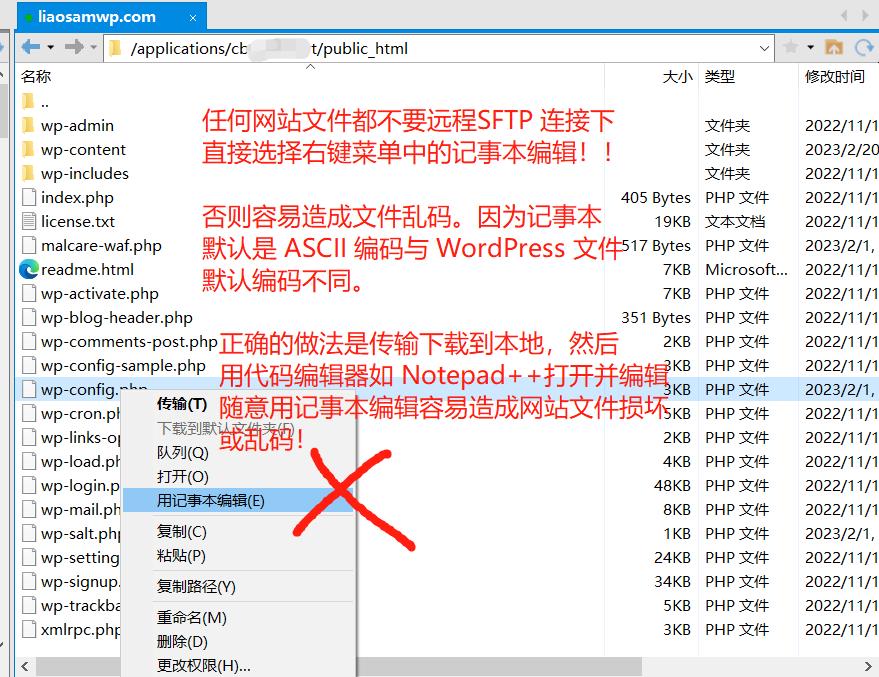
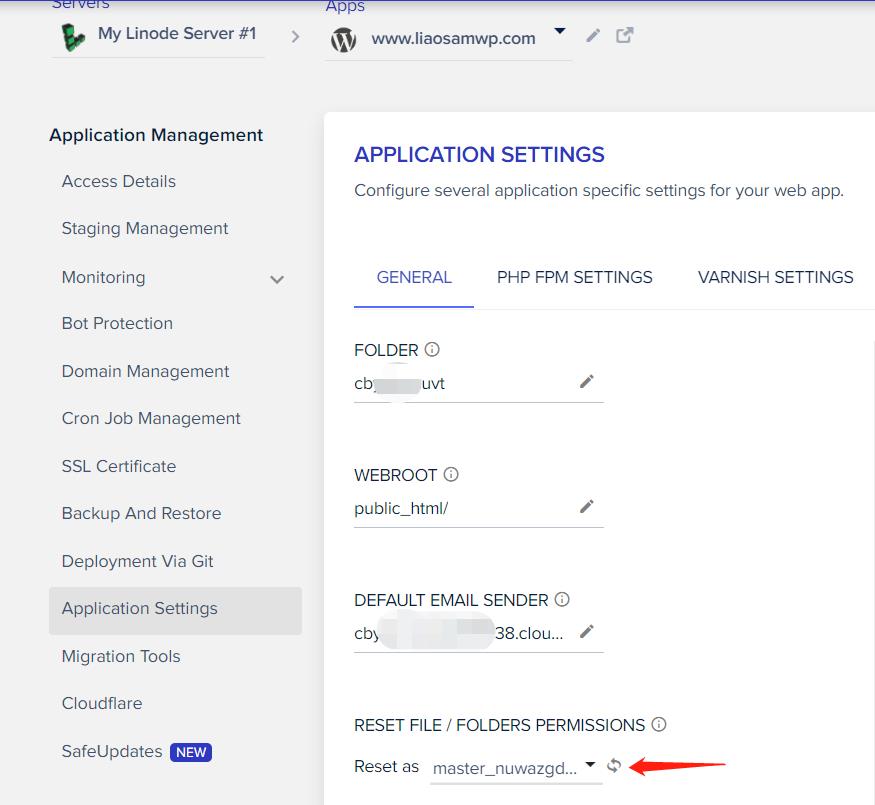
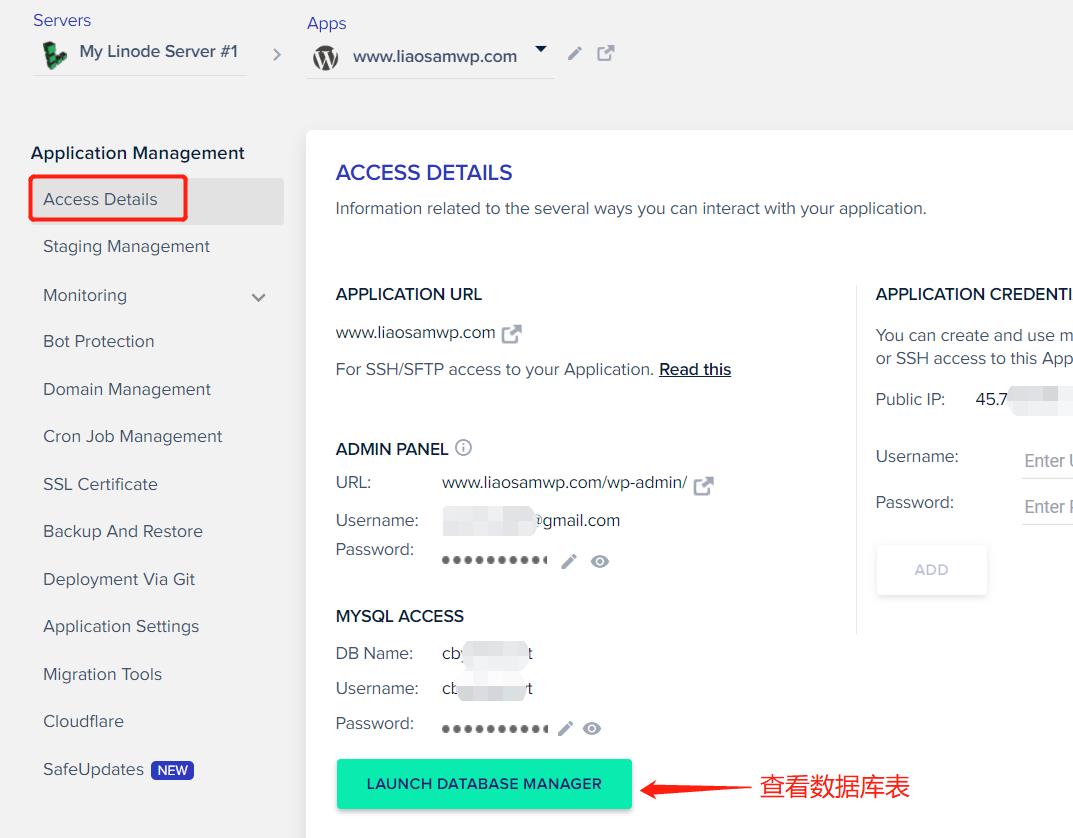
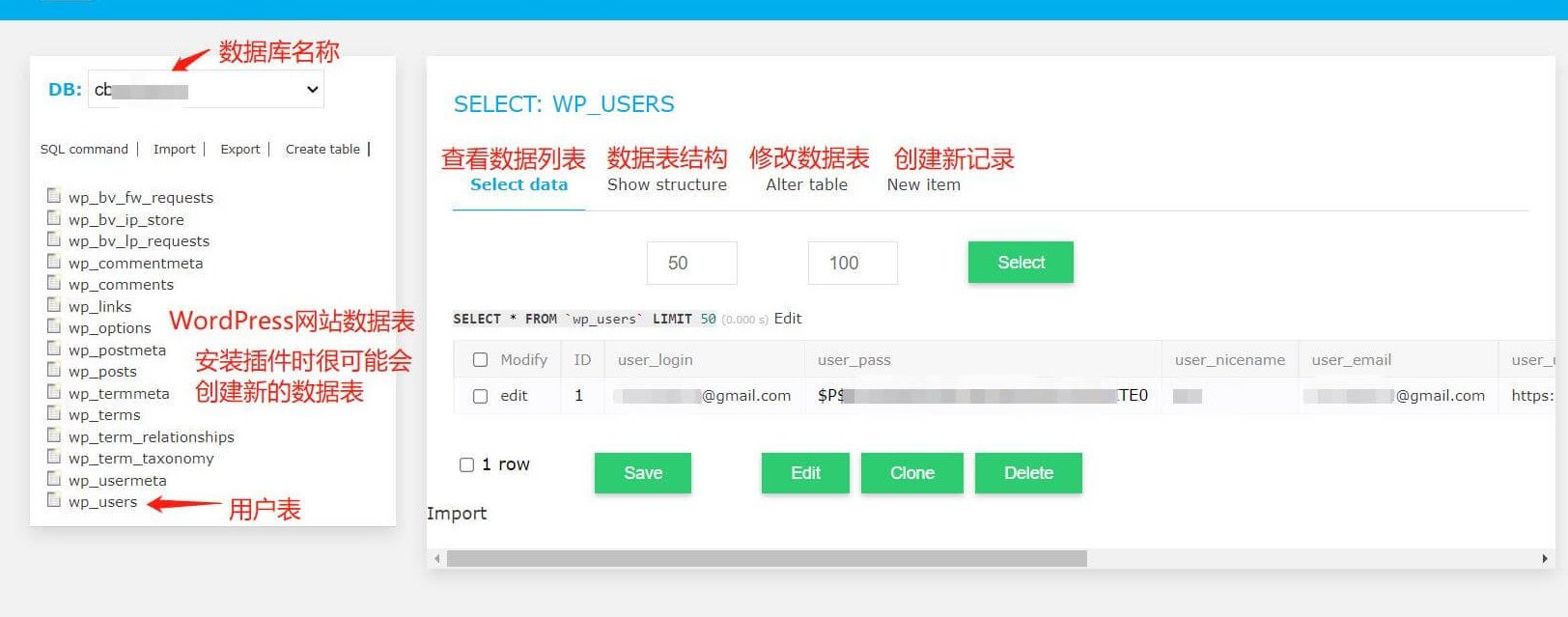
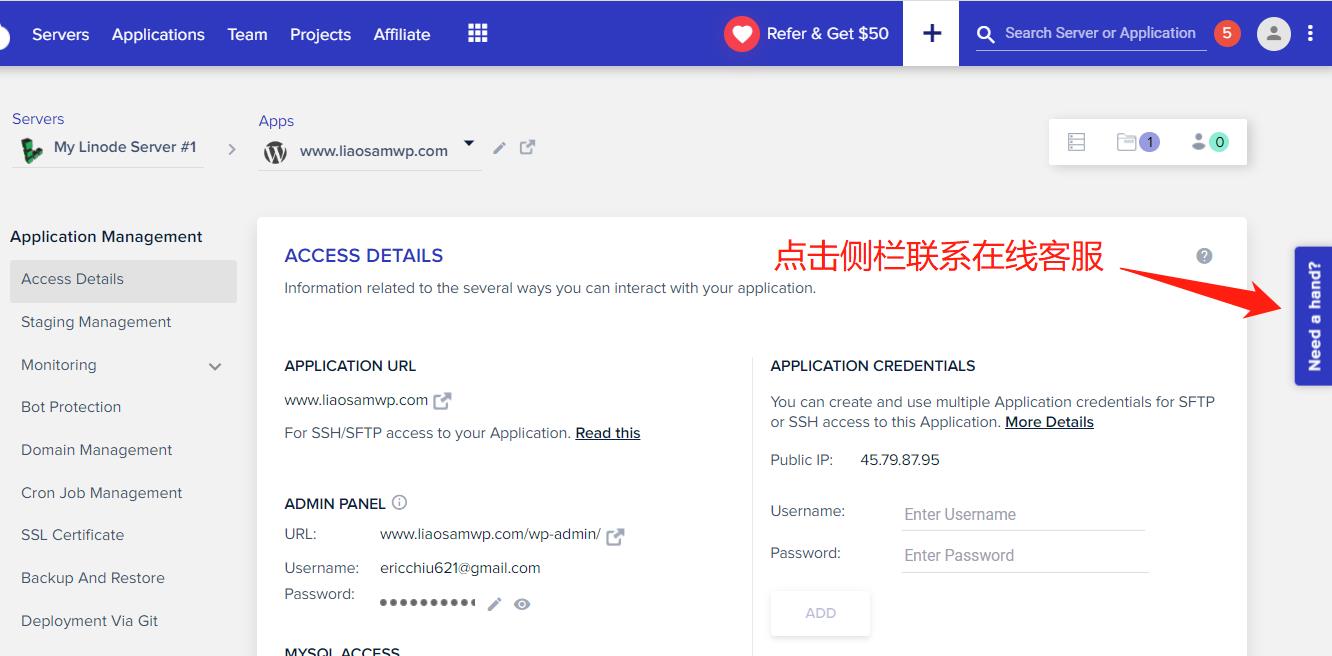
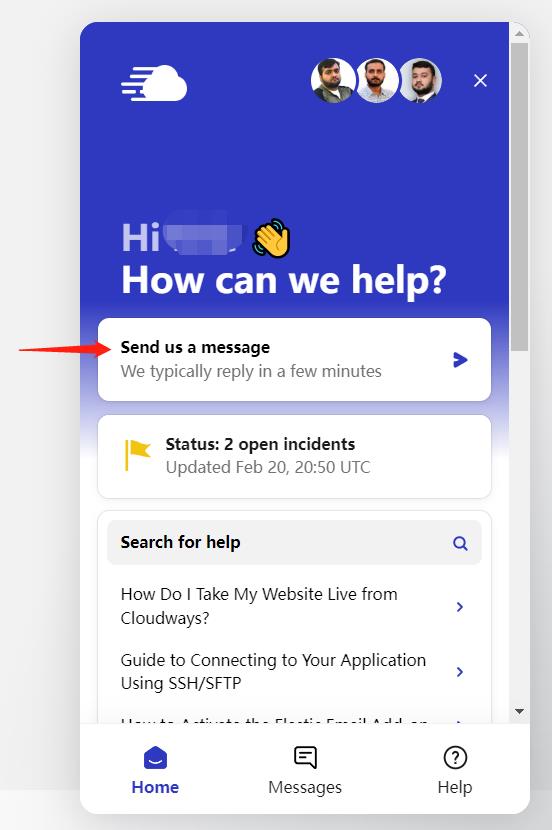
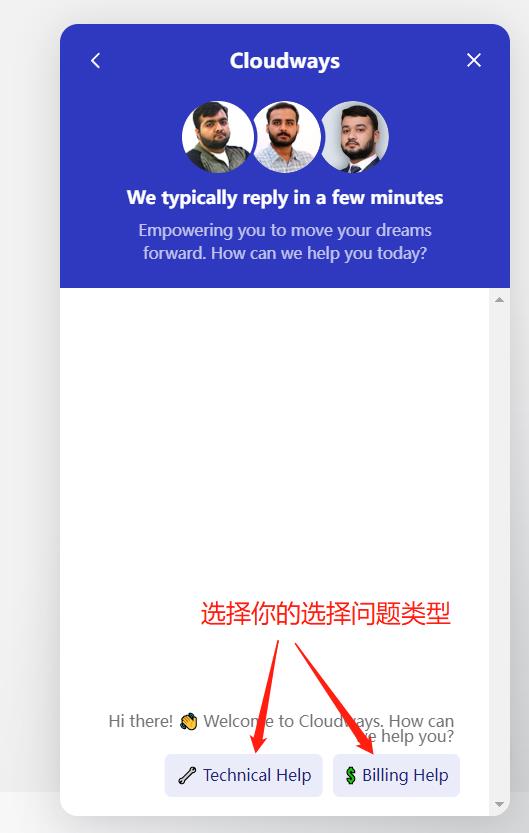
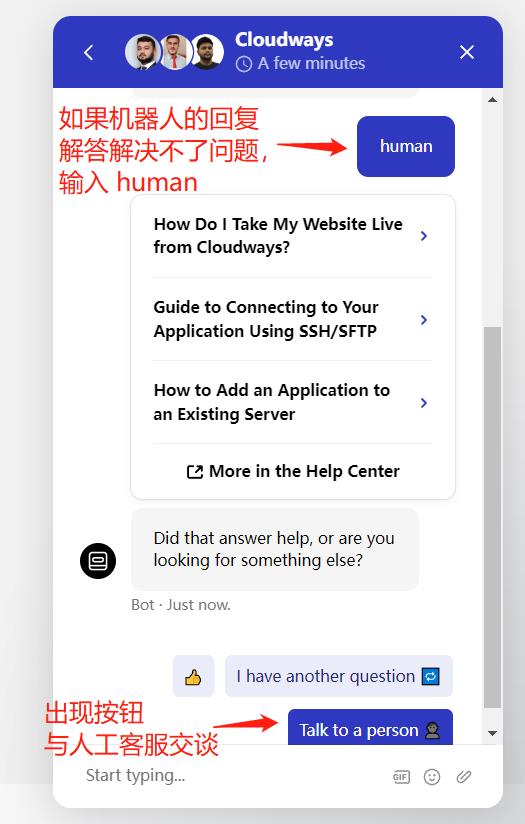

料神文章清晰易懂, 目前用 WPENGINE 空间,最近 WPENGINE 升级,不支持中国大陆,准备按照推荐转换到 cloudways,期待着您有关网站如何进行迁移的文章续篇及更多的建站教程。
@料神Sam 不支持中国大陆访问,从中国大陆不能登录,网站操作不方便。 WPEngine 说是 currently do not support, 不知道以后会不会恢复支持中国大陆访问。
请问料大什么时候出新的 WP 建站教学?
每次能看完全文,才发现内容优质,UI 干净整洁,体验度好
正需要呢,谢谢料大
先收藏了,宝藏级教学,之前也跟料大的 Linode 教程玩过一轮独立站,对于新手来说教程也是相当友好,只是后来各种原因荒废了,后来就跟颜 sir 用 hostinger,上一年快要到期之后也一直在犹豫要不要续费,续费实在是贵。看来今年得换换,生命就在于折腾,谢谢料大了。
真正的手把手教学! : )
@料神Sam 是的,都详细到这份儿上
对于想体验 VPS 性能又没有很多技术基础的小伙伴来说,用托管型的 VPS 无疑是个省心省力的方法